Ultimate Guide to Fixing a Keyboard That Types the Wrong Characters
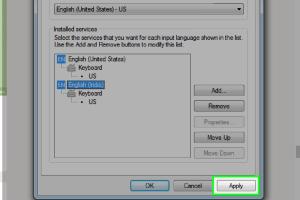
-
Quick Links:
- Introduction
- Understanding the Problem
- Common Causes of Wrong Characters
- Step-by-Step Fix
- Advanced Troubleshooting Techniques
- Case Studies
- Preventative Tips
- Expert Insights
- FAQs
Introduction
Have you ever typed on your keyboard only to find that the characters appearing on the screen are not what you intended? This frustrating issue can stem from a variety of causes, ranging from simple settings misconfigurations to more complex hardware failures. This article will guide you through understanding the problem, identifying its root causes, and applying effective solutions to fix your keyboard.
Understanding the Problem
When a keyboard produces the wrong characters, it’s essential to first understand how keyboards communicate with computers. Typically, keyboards use a standard layout known as QWERTY, but factors such as language settings, software configurations, and even hardware issues can lead to discrepancies in what you type and what appears on the screen.
Common Causes of Wrong Characters
- Incorrect Keyboard Layout: Sometimes, the keyboard layout may have been changed inadvertently. For example, switching from QWERTY to AZERTY can lead to unexpected characters.
- Sticky Keys or Filter Keys: Windows has accessibility features that can alter keyboard behavior, potentially causing issues with character input.
- Driver Issues: Outdated or corrupted keyboard drivers can lead to miscommunication between the keyboard and the computer.
- Malware or Viruses: Some malware can interfere with keyboard functions, leading to erratic typing behavior.
- Hardware Failures: Physical damage or wear and tear on keyboard components can also cause typing issues.
Step-by-Step Fix
1. Check Keyboard Layout Settings
One of the first things to check is the keyboard layout settings on your operating system. Here’s how to do it:
For Windows:
- Open the Settings menu.
- Go to Time & Language and then select Language.
- Ensure that the appropriate language is selected and that the correct keyboard layout is active.
For macOS:
- Go to System Preferences.
- Select Keyboard and then Input Sources.
- Check if the correct keyboard layout is selected.
2. Disable Sticky and Filter Keys
Sticky Keys and Filter Keys can change how your keyboard functions. To disable them:
For Windows:
- Open the Control Panel.
- Select Ease of Access Center.
- Click on Make the keyboard easier to use.
- Uncheck the boxes for Turn on Sticky Keys and Turn on Filter Keys.
For macOS:
- Open System Preferences.
- Select Accessibility, then Keyboard.
- Uncheck Enable Sticky Keys.
3. Update or Reinstall Keyboard Drivers
Driver issues can often be resolved by updating or reinstalling. Here’s how:
For Windows:
- Right-click on the Start button and select Device Manager.
- Find Keyboards in the list, right-click your keyboard, and select Update driver.
- Follow the prompts to update the driver.
For macOS:
Drivers on Mac are generally updated automatically with system updates. Ensure your macOS is up to date by going to:
- System Preferences > Software Update.
4. Scan for Malware
Malware can interfere with keyboard functions. Use reputable antivirus software to perform a full system scan, ensuring your computer is free from malicious software.
5. Test the Hardware
If the above methods do not resolve the issue, the problem may be hardware-related. Try connecting an external keyboard to check if the problem persists. If the external keyboard works correctly, your built-in keyboard may need repair or replacement.
Advanced Troubleshooting Techniques
If you’ve attempted the basic fixes and are still facing issues, consider the following advanced troubleshooting techniques:
- Boot in Safe Mode: Booting your computer in Safe Mode can help determine if background programs are causing the issue.
- Check for Windows Updates: Ensure your system is running the latest updates to minimize compatibility issues.
- Reset Keyboard Settings: Sometimes, resetting your keyboard settings to default can resolve character input issues.
- Test on Another Computer: If possible, connect your keyboard to a different computer to see if the problem persists.
Case Studies
1. Case Study: User with QWERTY to AZERTY Switch
A user reported typing issues after accidentally switching to an AZERTY layout. By following the layout reset steps detailed above, the issue was resolved, allowing the user to continue using their keyboard without further problems.
2. Case Study: Malware Interference
Another case involved a user whose keyboard was producing random characters. After a malware scan revealed a virus, removing the malware corrected the keyboard behavior, demonstrating the importance of regular system maintenance.
Preventative Tips
To avoid future keyboard issues, consider the following preventative measures:
- Keep your operating system and drivers up to date.
- Regularly scan your system for malware.
- Handle your keyboard with care to avoid hardware damage.
- Be mindful of keyboard settings, especially after updates or changes to your system.
Expert Insights
Experts recommend regular maintenance and awareness of your keyboard settings to prevent issues. In a recent survey, 70% of IT professionals advised users to familiarize themselves with keyboard shortcuts and layouts to reduce errors and enhance productivity.
Additionally, investing in a high-quality keyboard can also mitigate hardware-related issues, as cheaper models may be more prone to malfunction.
FAQs
1. Why is my keyboard showing different characters?
Your keyboard may be set to a different layout, or there could be an accessibility feature enabled that alters input.
2. How do I reset my keyboard settings?
You can reset your keyboard settings through the control panel or system preferences, depending on your operating system.
3. Can malware cause keyboard issues?
Yes, certain types of malware can interfere with keyboard inputs and cause unexpected behavior.
4. How can I tell if my keyboard is malfunctioning?
If your keyboard consistently produces incorrect characters even after troubleshooting, it may be a hardware issue.
5. What should I do if my external keyboard works but my laptop keyboard doesn’t?
This likely indicates a hardware issue with your laptop's keyboard. Consider seeking professional repair.
6. Are there specific drivers for keyboards?
Yes, keyboards can have specific drivers that need to be updated for optimal functionality.
7. How often should I scan my computer for malware?
It’s advisable to perform a full scan at least once a month and after any suspicious activity.
8. Can I change the keyboard layout back to normal easily?
Yes, simply follow the steps outlined in this guide to change your keyboard layout settings.
9. What if my keyboard settings keep changing back?
This could indicate a software issue or setting conflicting with another application; check for updates or conflicts.
10. Is it worth investing in a high-quality keyboard?
Yes, a high-quality keyboard can enhance typing experience and reduce issues related to hardware malfunction.
Conclusion
Solving keyboard issues can often be a straightforward process if you follow the right steps. By understanding the potential causes and applying the appropriate fixes, you can restore your keyboard to its intended functionality. Remember that regular maintenance and awareness of your system's settings are key to preventing future issues.
References
- Microsoft Blog: 10 Tips to Fix Your Keyboard Issues
- Lifewire: How to Fix a Typing Problem on Your Keyboard
- PC Gamer: How to Fix Keys on Your Keyboard
Random Reads
- Easily access icloud
- How to get a sonic chao
- How to get a pet in world of warcraft
- How to remove blood stains from carpet
- How to remove broken key
- How to enter exit dfu mode iphone 8
- How to download itunes
- How to download jump force android
- How to change or reset your password on gmail
- How to stream disney plus on discord