Mastering Bookmarks in Microsoft Word: A Comprehensive Guide
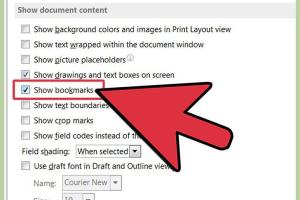
-
Quick Links:
- Introduction
- What is a Bookmark?
- Why Use Bookmarks in Word?
- How to Add a Bookmark in Microsoft Word
- Navigating to Your Bookmarks
- Managing Bookmarks in Word
- Case Studies and Examples
- Expert Insights
- Common Issues and Troubleshooting
- FAQs
- Conclusion
Introduction
In the modern world of digital documentation, Microsoft Word remains a crucial tool for writers, students, and professionals alike. One of the often overlooked but incredibly useful features in Word is the ability to add bookmarks. This guide will walk you through everything you need to know about utilizing bookmarks effectively, enhancing both your productivity and document navigation skills.
What is a Bookmark?
A bookmark in Microsoft Word serves as a marker for specific locations in your document. It allows you to easily navigate to that spot without scrolling through pages of content. This feature is particularly beneficial for lengthy documents, enabling quick access to important sections like references, notes, or headings.
Why Use Bookmarks in Word?
Bookmarks are essential for various reasons:
- Enhanced Navigation: Quickly jump to specific sections without losing your place.
- Better Organization: Keep your document structured and easy to manage.
- Time-Saving: Reduces the time spent scrolling and searching for information.
- Collaboration: Share documents with bookmarks to guide readers to critical points.
How to Add a Bookmark in Microsoft Word
Adding a bookmark in Microsoft Word is a straightforward process. Here’s a step-by-step guide:
Step 1: Open Your Document
Start by opening the Word document where you want to add a bookmark.
Step 2: Select the Text or Place the Cursor
Highlight the text or place the cursor at the location where you want to insert the bookmark.
Step 3: Access the Insert Tab
Navigate to the Insert tab on the Ribbon at the top of the Word interface.
Step 4: Click on Bookmark
In the Links group, click on Bookmark. A dialog box will appear.
Step 5: Name Your Bookmark
Enter a unique name for your bookmark. Note that bookmarks cannot have spaces; use underscores (_) instead.
Step 6: Add the Bookmark
Click on the Add button to create the bookmark. You will see it listed in the dialog box.
Step 7: Close the Bookmark Dialog
Click Close to finish the process.
Navigating to Your Bookmarks
Once you have added bookmarks, navigating to them is simple:
- Go back to the Insert tab.
- Click on Bookmark to open the dialog box.
- Select the bookmark you want to navigate to and click Go To.
Managing Bookmarks in Word
Managing your bookmarks is just as important as adding them. Here’s how you can delete or rename bookmarks:
Deleting a Bookmark
To delete a bookmark, access the Bookmark dialog box as described earlier, select the bookmark you want to remove, and click Delete.
Renaming a Bookmark
Unfortunately, Word does not allow direct renaming of bookmarks. You need to delete the existing one and create a new one with your desired name.
Case Studies and Examples
Consider a long academic paper where you need to reference various sections frequently. By adding bookmarks for each chapter or critical point, you can share the document with peers, allowing them to navigate quickly to sections of interest without sifting through the entire document. Another example is in user manuals, where bookmarks can guide users efficiently to troubleshooting sections.
Expert Insights
Experts recommend using bookmarks in conjunction with other Word features, such as hyperlinks and tables of contents. This combination can significantly enhance document navigation and user experience.
Common Issues and Troubleshooting
If you encounter issues while adding or navigating bookmarks, consider the following solutions:
- Bookmarks Not Appearing: Ensure you are in the correct document and that you have saved your changes.
- Cannot Delete a Bookmark: Confirm you have selected the correct bookmark in the dialog box.
FAQs
1. Can I add multiple bookmarks in a Word document?
Yes, you can add as many bookmarks as you need in a Word document.
2. Are bookmarks saved when I save my document?
Yes, bookmarks are saved as part of your document when you save it.
3. Can I link to a bookmark from another document?
Yes, you can create hyperlinks that lead to bookmarks in other documents.
4. Do bookmarks work in all versions of Microsoft Word?
Bookmarks are available in all modern versions of Microsoft Word, including Word for Mac and Word Online.
5. Is there a limit to the number of bookmarks I can create?
While there isn’t a strict limit, having too many bookmarks may make it harder to navigate.
6. How can I view all bookmarks in a document?
Open the Bookmark dialog box to see a list of all existing bookmarks in your document.
7. Can I use bookmarks in tables or text boxes?
Yes, bookmarks can be added to text within tables and text boxes.
8. Are bookmarks the same as hyperlinks?
No, bookmarks are markers within a document, while hyperlinks can link to both bookmarks and external content.
9. Can I export bookmarks when saving as a PDF?
Yes, bookmarks can be exported to a PDF document, depending on your saving options.
10. What happens to bookmarks if I copy text to another document?
Bookmarks do not transfer when copying text to another document; they remain in the original document.
Conclusion
In conclusion, mastering bookmarks in Microsoft Word can greatly enhance your document management skills. By following the steps outlined in this guide, you can add, manage, and navigate bookmarks efficiently, thus improving your productivity. Whether you’re a student, professional, or casual user, incorporating bookmarks into your workflow can save you time and effort.
For further reading, consider exploring resources on Microsoft’s official website or expert blogs dedicated to productivity tips and Word functionalities:
- Microsoft Support - Add a Bookmark
- Lifewire - How to Add Bookmarks in Word
- How-To Geek - Using Bookmarks in Microsoft Word
Random Reads
- Mastering textured drywall repair
- Mastering the art of cleaning oil based paint
- How to create bricks in minecraft
- How to create citations for google maps
- Removing blood stains from concrete
- How to edit audio iphone
- How to edit a scanned document
- How to edit dat file
- How to add a subpanel
- How to activate telnet windows 7