Secure Your Connection: 6 Effective Methods to Add a Password to Your Wi-Fi
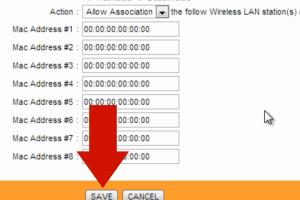
-
Quick Links:
- Introduction
- Importance of Wi-Fi Security
- Method 1: Accessing Router Settings
- Method 2: Using Mobile Apps
- Method 3: Windows Settings
- Method 4: Mac Settings
- Method 5: Using Command Line Interface
- Method 6: Factory Reset
- Common Issues and Troubleshooting
- FAQs
- Conclusion
Introduction
In today's digital world, securing your Wi-Fi network is more important than ever. With the increasing reliance on the internet for work, entertainment, and social interaction, an unsecured Wi-Fi connection can lead to unauthorized access, data breaches, and a host of privacy concerns. This article explores six effective methods to add a password to your Wi-Fi, ensuring that your network remains safe and secure.
Importance of Wi-Fi Security
Wi-Fi security is crucial for several reasons:
- Data Protection: An unsecured network can allow hackers to intercept sensitive information.
- Bandwidth Control: Uninvited users can consume your bandwidth, slowing down your internet connection.
- Privacy: Protecting your network helps maintain your privacy and personal data.
- Compliance: Many organizations must comply with data protection regulations, making secure Wi-Fi necessary.
Method 1: Accessing Router Settings
The most common method to add a password to your Wi-Fi is through your router’s settings. Follow these steps:
Step 1: Connect to Your Router
Use an Ethernet cable or connect via Wi-Fi. Open a web browser and enter your router's IP address (usually 192.168.1.1 or 192.168.0.1).
Step 2: Log into the Router
Input your admin username and password. If you haven’t changed them, they are often found on a sticker on the router.
Step 3: Navigate to Wireless Settings
Look for the “Wireless” or “Wi-Fi” section in the settings menu.
Step 4: Set Your Wi-Fi Password
Locate the option for Wi-Fi security or password. Enter your desired password, ensuring it’s strong and unique.
Step 5: Save Changes
Be sure to save your settings and restart the router if necessary.
Method 2: Using Mobile Apps
Many modern routers offer mobile applications that allow you to manage settings directly from your smartphone. Here’s how:
Step 1: Download the App
Find the app corresponding to your router model in the App Store or Google Play Store.
Step 2: Connect to the Router
Log into the app using your admin credentials.
Step 3: Access Wi-Fi Settings
Navigate to the Wi-Fi settings section.
Step 4: Set a Password
Enter your desired Wi-Fi password and save the changes.
Method 3: Windows Settings
If you're using a Windows laptop, you can also add a Wi-Fi password through the operating system:
Step 1: Open Control Panel
Search for and open Control Panel on your Windows device.
Step 2: Navigate to Network and Sharing Center
Click on “Network and Internet,” then “Network and Sharing Center.”
Step 3: Change Adapter Settings
Select “Change adapter settings” on the left sidebar.
Step 4: Right-click Your Wi-Fi Network
Select “Properties,” then click on the “Security” tab.
Step 5: Set a Password
Enter your desired password and save the changes.
Method 4: Mac Settings
If you're a Mac user, follow these steps:
Step 1: Open System Preferences
Click on the Apple logo and select “System Preferences.”
Step 2: Go to Network Settings
Select “Network,” then choose your Wi-Fi network.
Step 3: Click Advanced
Open the “Advanced” section to view your Wi-Fi settings.
Step 4: Change Password
Set your desired password in the security settings and save changes.
Method 5: Using Command Line Interface
For tech-savvy users, the command line can be a powerful tool:
Step 1: Open Command Prompt
Search for “cmd” and open Command Prompt as an administrator.
Step 2: Type Command
Use the command netsh wlan show profiles to view your network profiles.
Step 3: Set a Password
Type netsh wlan set hostednetwork mode=allow ssid=[network name] key=[new password].
Method 6: Factory Reset
If you cannot access the router settings, performing a factory reset is a last resort:
Step 1: Locate the Reset Button
Find the reset button, usually a small hole on the router's back.
Step 2: Press and Hold
Use a pin to press and hold the button for 10-15 seconds until the lights blink.
Step 3: Reconfigure Your Router
After resetting, follow the initial setup process to add a password to your Wi-Fi.
Common Issues and Troubleshooting
Even after taking these steps, you might run into issues. Here are some common problems and their solutions:
- Forgotten Router Login Credentials: Check the router's manual or the manufacturer's website.
- Cannot Access Settings: Ensure you are connected to the correct network and try a different browser.
- Weak Wi-Fi Signal: Position your router in a central location free from obstructions.
FAQs
1. Why should I password-protect my Wi-Fi?
To prevent unauthorized access, protect your data, and maintain bandwidth efficiency.
2. What is the best type of Wi-Fi security?
WPA3 is the latest and most secure protocol available for Wi-Fi.
3. How do I choose a strong Wi-Fi password?
Create a password that is at least 12 characters long, combining letters, numbers, and symbols.
4. Can I change my Wi-Fi password anytime?
Yes, you can change your Wi-Fi password at any time via the router settings.
5. What do I do if I forget my Wi-Fi password?
You can reset your router to factory settings, which will restore the default password.
6. Can I see who is connected to my Wi-Fi?
Yes, most routers have a section in the settings where you can view connected devices.
7. Is it safe to use the default router password?
No, default passwords are widely known and should be changed immediately to enhance security.
8. How often should I change my Wi-Fi password?
It’s recommended to change your password every 6-12 months or if you suspect unauthorized access.
9. Can I add a password to a public Wi-Fi network?
No, public Wi-Fi networks are generally open to all users; however, you can secure your device when connecting.
10. What happens if I forget my router's admin password?
You may need to reset your router to factory settings to regain access to the admin interface.
Conclusion
Securing your Wi-Fi network is a critical step in protecting your personal information and ensuring that your internet connection remains private and efficient. By following these six methods, you can easily add a password to your Wi-Fi and enhance your overall network security. Always remember to periodically review and update your security settings to keep your network safe from potential threats.
References
- Australian Cyber Security Centre on Wi-Fi Security
- NIST on Wi-Fi Security Standards
- Consumer Reports on Securing Wi-Fi Networks
Random Reads
- How to add subtitles to vlc
- How to add strokes to text in photoshop
- How to change app icons
- How to change a lock cylinder
- How to use window fans for home cooling
- Easily download install ffmpeg windows pc
- How to update sound drivers
- How to update whatsapp android
- How to add swatches in adobe photoshop
- Mastering vector creation adobe illustrator