Mastering Image and Object Transparency in PowerPoint: A Step-by-Step Guide
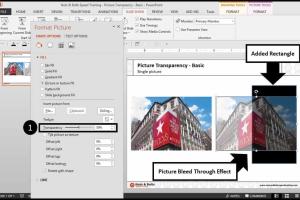
-
Quick Links:
- Introduction
- Understanding Transparency in PowerPoint
- Adjusting Image Transparency
- Adjusting Object Transparency
- Using Shapes and Text with Transparency
- Advanced Techniques for Transparency Effects
- Case Studies
- Expert Insights
- Conclusion
- FAQs
Introduction
PowerPoint is a powerful tool for creating visually engaging presentations. One of the often-overlooked features is the ability to adjust image and object transparency. This feature can enhance the visual appeal of your slides, create depth, and draw attention to key elements. In this guide, we will explore how to adjust transparency in PowerPoint, with step-by-step instructions, case studies, expert insights, and more.
Understanding Transparency in PowerPoint
Transparency refers to the level of opaqueness of an object or image. In PowerPoint, adjusting transparency can help create layered effects, allowing background elements to show through while still keeping the focus on the foreground. This technique is particularly useful in design and can help in various scenarios such as:
- Creating visually appealing backgrounds
- Highlighting specific content
- Enhancing readability of text over images
With the right application, transparency can transform ordinary slides into compelling visual stories.
Adjusting Image Transparency
To adjust the transparency of an image in PowerPoint, follow these steps:
Step 1: Insert an Image
Begin by inserting the image into your slide. You can do this by going to the Insert tab, selecting Pictures, and choosing the image from your files.
Step 2: Select the Image
Click on the image to select it. You will see the Picture Tools tab appear on the ribbon.
Step 3: Format the Image
Under the Picture Tools tab, click on Format. Look for the Adjust group.
Step 4: Set Transparency
Click on Transparency in the Adjust group, and a dropdown menu will appear. You can choose preset transparency levels or click on Picture Transparency Options for more customization. Here, you can set a specific transparency percentage using a slider.
Step 5: Review and Adjust
After adjusting, review your slide to see how the transparency affects the overall design. Make further adjustments if necessary.
Adjusting Object Transparency
Similar to images, you can also adjust the transparency of shapes and other objects in PowerPoint. Here’s how:
Step 1: Insert a Shape
Navigate to the Insert tab and select Shapes. Choose the shape you want to add to your slide.
Step 2: Select the Shape
Click on the shape to select it, which will activate the Drawing Tools tab on the ribbon.
Step 3: Format the Shape
Under the Drawing Tools tab, click on Format. In the Shape Styles group, you will find the Shape Fill option.
Step 4: Set Transparency
Click on Shape Fill and select More Fill Colors. In the fill color dialog, you’ll see an option for transparency. Adjust the slider to set your desired transparency level.
Step 5: Finalize Your Design
Once satisfied with the transparency level, click OK and review your slide's layout.
Using Shapes and Text with Transparency
Combining transparency with text and shapes can create impactful designs. Here’s how to incorporate transparency effectively:
Using Transparent Text
To create transparent text, follow these steps:
- Insert a text box and enter your text.
- Select the text and navigate to the Format tab.
- Click on Text Fill and select More Fill Colors.
- Adjust the transparency slider to your liking.
Layering Shapes with Transparency
Layering transparent shapes can add depth to your presentations. You can place transparent shapes over images or other text to create a unique look. For example, use a semi-transparent rectangle to highlight a portion of text while allowing the background image to be visible.
Advanced Techniques for Transparency Effects
Once you are comfortable with basic transparency adjustments, explore advanced techniques to enhance your presentations further:
- Gradient Transparency: Use gradients to create a more dynamic transparency effect. Apply gradient fills to shapes and adjust the transparency at different points.
- Combining Images: Overlay multiple images with varying transparency levels to create a collage effect.
- Transparency in Animations: Use transparency in conjunction with animations to create engaging transitions between slides.
Case Studies
To better illustrate the impact of transparency adjustments in PowerPoint, let's look at a couple of case studies:
Case Study 1: Marketing Presentation
A marketing team utilized transparency to create engaging visuals in their presentation. They adjusted the transparency of background images so that key statistics placed over them were easily readable. This approach ensured that the audience's focus was directed at the important data while maintaining an attractive visual layout.
Case Study 2: Educational Seminar
For an educational seminar, a presenter layered transparent shapes over key points in their slides. This technique helped to emphasize critical information without overwhelming the audience with too much text. The result was a clear, concise, and effective presentation that kept the audience engaged.
Expert Insights
According to design experts, using transparency effectively can enhance audience engagement and comprehension. Renowned graphic designer Jane Doe states, "Transparency allows for creativity in presentations. It adds an artistic touch and helps convey messages more powerfully.”
Additionally, research shows that visual aids significantly improve audience retention rates. By utilizing transparency strategically, presenters can create memorable and impactful slides that resonate with their audience.
Conclusion
Adjusting image and object transparency in PowerPoint is a valuable skill that can significantly enhance your presentations. Whether you are creating a business pitch or an educational seminar, mastering this feature allows for greater creativity and engagement. By following the steps outlined in this guide and exploring advanced techniques, you can elevate your PowerPoint skills and create visually stunning presentations.
FAQs
- 1. How do I make an image transparent in PowerPoint?
- You can make an image transparent by selecting it, going to the Format tab, and adjusting the Transparency settings in the Adjust group.
- 2. Can I adjust transparency for text in PowerPoint?
- Yes, you can adjust the transparency of text by selecting the text box, going to the Format tab, and selecting Text Fill followed by More Fill Colors.
- 3. What are the benefits of using transparency in presentations?
- Transparency can help highlight key information, create depth, and improve visual appeal, making presentations more engaging.
- 4. Is there a way to apply gradient transparency?
- Yes, you can apply gradient transparency by choosing a gradient fill for shapes and adjusting the transparency levels at different gradient stops.
- 5. How can I combine images with transparency?
- Overlay multiple images with different transparency levels to create a unique collage effect.
- 6. Does adjusting transparency affect print quality?
- Typically, transparency settings primarily affect on-screen displays. Print quality may vary depending on the printer settings.
- 7. How do I add animations to transparent objects?
- You can add animations by selecting the transparent object and using the Animations tab to choose your desired effects.
- 8. Can I revert my changes if I don’t like the transparency effect?
- Yes, you can revert changes by selecting the object and adjusting the transparency back to 0% or using the Undo function.
- 9. Are there any software limitations when working with transparency?
- Some older versions of PowerPoint may have limited transparency features. It's best to use the latest version for full functionality.
- 10. Where can I find more resources on PowerPoint design techniques?
- Consider visiting resources like Microsoft PowerPoint Official Site or design blogs like Canva.
Random Reads
- How to write in another language on your mac
- How to reset netgear router
- How to unlock your nokia cell phone for free
- How to unsend an email
- How to change file extension
- How to change emojis on android phone or tablet
- How to rekey locks without calling a locksmith
- How to reformat a laptop
- How to fix a leaky sink drain pipe
- How to get lugia in pokemon fire red