Ultimate Guide on How to Adjust the Volume on Your Mac: Step-by-Step Instructions
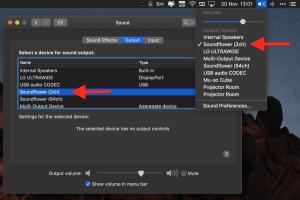
-
Quick Links:
- Introduction
- Understanding Mac Volume Controls
- Adjusting Volume via the Menu Bar
- Using the Keyboard Shortcuts
- Adjusting Volume in System Preferences
- Using Audio MIDI Setup
- Troubleshooting Volume Issues
- Advanced Volume Control Options
- Case Study: Real-World Volume Adjustment Scenarios
- Expert Insights on Mac Volume Management
- Conclusion
- FAQs
Introduction
Adjusting the volume on your Mac is a fundamental skill that enhances your experience, whether you're enjoying music, watching movies, or participating in virtual meetings. In this comprehensive guide, we will explore several methods for adjusting the volume on your Mac, including using the menu bar, keyboard shortcuts, and system preferences. We will also address common troubleshooting issues and provide expert insights to ensure you can manage your Mac's audio settings effectively.
Understanding Mac Volume Controls
Your Mac comes equipped with various audio controls that allow you to customize your sound experience. Understanding these controls will enable you to make adjustments quickly and efficiently.
- Menu Bar: The volume icon in the menu bar is your primary tool for adjusting the audio output.
- Keyboard Controls: Most Mac keyboards have dedicated volume keys for quick adjustments.
- System Preferences: Access deeper audio settings through System Preferences for more control.
Adjusting Volume via the Menu Bar
The menu bar is perhaps the most straightforward way to adjust your Mac's volume. Follow these simple steps:
- Locate the volume icon in the upper-right corner of your screen.
- Click on the icon to display a slider.
- Drag the slider left to decrease the volume or right to increase it.
- Click outside the slider to close the volume control.
Additionally, if you hold down the Option key while clicking the volume icon, you can access additional audio output options.
Using the Keyboard Shortcuts
For users who prefer a faster method, keyboard shortcuts can be very effective. Most Mac keyboards include dedicated keys for volume control:
- F11: Decrease the volume.
- F12: Increase the volume.
- F10: Mute or unmute the sound.
These shortcuts provide a quick way to adjust your sound without needing to navigate through menus.
Adjusting Volume in System Preferences
If you want to manage your audio settings more comprehensively, you can access the System Preferences:
- Click on the Apple logo in the upper-left corner of your screen.
- Select System Preferences.
- Click on Sound.
- In the Output tab, select your desired audio output device and adjust the volume slider.
This method allows you to change the output device in addition to adjusting the volume.
Using Audio MIDI Setup
For advanced users, the Audio MIDI Setup application offers even more control over your audio settings:
- Open Audio MIDI Setup from your Applications folder.
- Select the audio device you want to adjust.
- Use the volume sliders to adjust levels for each output channel.
This application is particularly useful if you are using multiple audio devices or need to configure specific settings for professional audio work.
Troubleshooting Volume Issues
Sometimes, users encounter issues with audio output. Here are some common troubleshooting tips:
- Check if your Mac is muted by pressing the F10 key.
- Ensure that the correct output device is selected in System Preferences.
- Restart your Mac to reset the audio settings.
- Update your macOS to the latest version for optimal performance.
Advanced Volume Control Options
If you need more nuanced control over your audio settings, consider using third-party applications such as:
- Boom 3D: An application that enhances audio quality and offers advanced volume controls.
- Sound Control: A tool that allows you to control the volume of individual applications.
These applications can provide additional features not available through the standard Mac settings.
Case Study: Real-World Volume Adjustment Scenarios
Let's explore a couple of real-world scenarios where adjusting volume settings can significantly impact user experience:
Scenario 1: Virtual Meetings
During a virtual meeting, participants often struggle with varying audio levels. Using the volume adjustment tools effectively can ensure that everyone can hear and be heard clearly.
Scenario 2: Music Production
For music producers, precise volume control is crucial. Utilizing the Audio MIDI Setup allows for multi-channel adjustments, ensuring a balanced mix.
Expert Insights on Mac Volume Management
Experts recommend regularly checking your audio output settings, especially when using external devices. Consistency in your audio settings can improve your overall Mac experience.
Conclusion
Adjusting the volume on your Mac is essential for a seamless audio experience. By understanding the various methods available, you can tailor your settings to your specific needs and preferences. Whether through the menu bar, keyboard shortcuts, or advanced tools, mastering volume control will enhance your Mac usage significantly.
FAQs
- How do I mute my Mac quickly? Use the F10 key to mute or unmute your Mac instantly.
- Can I adjust the volume for individual applications? Yes, using third-party applications like Sound Control allows you to manage individual app volumes.
- What if the volume slider is greyed out? This usually indicates that no audio output device is selected; check your System Preferences.
- How can I increase the maximum volume on my Mac? Consider using third-party applications that enhance audio output.
- Is there a way to schedule volume adjustments? Some third-party applications offer scheduling features to adjust volume at specific times.
- Are there shortcuts for adjusting volume in specific apps? Many apps have their own shortcuts; check the app's settings for details.
- Can I use external speakers with my Mac? Yes, you can connect external speakers via Bluetooth or a wired connection.
- What should I do if my Mac's audio is not working at all? Restart your Mac, check connections, and ensure the correct output device is selected.
- Can I customize keyboard shortcuts for volume control? Yes, you can customize keyboard shortcuts in the Keyboard settings of System Preferences.
- What are some common audio issues on Mac? Problems can include no sound, distorted sound, or incorrect output device settings.
Random Reads
- Unlock android straight talk phone
- Create poll discord
- Create programming language
- How to transfer bookmarks
- How to transfer contacts from iphone to gmail
- How to download xbox 360 game
- How to download videos safely
- How to get color in c program
- How to get cosmog pokemon sun moon
- How to hide porn on ipod touch iphone