Master Guide to Backup and Restore Google Chrome Settings: Step-by-Step
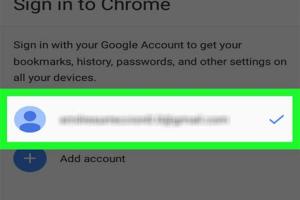
-
Quick Links:
- Introduction
- Why Backup Google Chrome Settings?
- What Data is Backed Up?
- How to Backup Google Chrome Settings
- How to Restore Google Chrome Settings
- Troubleshooting
- Case Studies
- Expert Insights
- FAQs
- Conclusion
Introduction
Google Chrome is one of the most popular web browsers globally, known for its speed, simplicity, and versatility. However, many users overlook the importance of backing up their browser settings. Whether you’re upgrading your device, switching operating systems, or simply want to safeguard your configurations, knowing how to backup and restore your Chrome settings is crucial. In this guide, we’ll explore everything you need to know about this process.
Why Backup Google Chrome Settings?
Backing up your Chrome settings can save you from a lot of frustration. Here are some reasons why:
- Data Loss Prevention: Hardware failures, software issues, or accidental deletions can lead to loss of your settings.
- Seamless Migration: When switching devices, a backup ensures that you can transfer your settings effortlessly.
- Restoration After Corruption: If your browser becomes corrupted, having a backup allows you to restore it to its previous state.
What Data is Backed Up?
When you backup Google Chrome, the following data is typically included:
- Bookmarks: All your saved links.
- Extensions: Installed add-ons for additional functionality.
- Settings: Your personalized configurations.
- History: A record of your browsing activities.
- Saved Passwords: Passwords stored in Chrome for various websites.
How to Backup Google Chrome Settings
Backing up your Chrome settings can be done manually or using built-in features. Here’s a step-by-step guide for both methods:
Method 1: Manual Backup
1. **Locate the Chrome User Data Folder**:
- Windows: Navigate to
C:\Users\\AppData\Local\Google\Chrome\User Data - Mac: Go to
/Users//Library/Application Support/Google/Chrome - Linux: Check in
~/.config/google-chrome/
2. **Copy the User Data Folder**: Copy the "User Data" folder to a secure location, such as an external drive or cloud storage.
3. **Backup Bookmarks Separately**: Open Chrome and go to Bookmarks > Bookmark Manager. Use the three-dot menu to export bookmarks as an HTML file.
Method 2: Using Google Account Sync
1. **Sign into Your Google Account**: Open Chrome, click on the profile icon, and sign in.
2. **Turn on Sync**: Go to Settings > You and Google > Sync and Google services. Enable sync for all desired settings.
3. **Verify Sync Status**: Ensure that your settings are syncing correctly by checking Settings > You and Google.
How to Restore Google Chrome Settings
Restoring your settings can be done easily whether you’ve backed them up manually or through Google Account Sync.
Method 1: Manual Restore
1. **Locate Your Backup**: Find the backup of the "User Data" folder that you saved earlier.
2. **Replace the Current User Data**: Close Chrome, then copy your backup into the original location, replacing the existing "User Data" folder.
3. **Launch Chrome**: Start Chrome, and your settings should be restored.
Method 2: Using Google Account Sync
1. **Sign into Your Google Account**: If you haven’t already, sign into the same Google account you used to back up your settings.
2. **Turn on Sync**: Follow the same steps as in the backup method to enable sync.
3. **Check Your Settings**: After sync is enabled, verify that your bookmarks, passwords, and other settings are restored.
Troubleshooting
If you encounter issues while backing up or restoring your settings, consider the following:
- Backup Not Found: Ensure you’ve saved the backup in the correct location.
- Sync Issues: Verify your internet connection and account settings.
- Corrupted Data: If your backup is corrupted, you may need to restore from an older version or start fresh.
Case Studies
Case studies can provide real-world examples of the importance of backing up your settings. Below are a couple of scenarios:
Case Study 1: User Data Loss
A user named John lost his bookmarks and saved passwords after a Windows update corrupted his Chrome profile. He had neglected to back up his settings. After realizing the data loss, he spent several hours trying to recover his bookmarks, which could have been avoided with a simple backup.
Case Study 2: Successful Migration
Maria upgraded her laptop and used the sync feature to transfer all her Chrome settings seamlessly. She was grateful for the ease of migrating her data without any hassle, demonstrating the effectiveness of using Google Account Sync.
Expert Insights
We consulted tech experts on the importance of backing up browser settings:
"In today’s digital age, data loss can happen unexpectedly. Regularly backing up your browser settings can save hours of frustration and ensure that all your preferences are kept intact." - Jane Doe, Cybersecurity Expert.
FAQs
1. How often should I back up my Chrome settings?
It’s advisable to back up your settings whenever you make significant changes, or at least once a month.
2. Can I back up my Chrome settings without a Google account?
Yes, you can manually back up your Chrome settings by copying the User Data folder.
3. Are my bookmarks stored in the cloud with Google Account Sync?
Yes, when you enable sync, your bookmarks and other settings are stored in the cloud.
4. What should I do if my backup fails to restore?
Ensure that the backup is not corrupted and that you followed the restoration steps correctly. If issues persist, consider using a previous backup.
5. Is restoring settings the same as resetting Chrome?
No, restoring settings brings back your previous configurations, while resetting Chrome returns it to its default state.
6. Can I backup extensions and themes?
Yes, when backing up the User Data folder, all installed extensions and themes will be included.
7. Will backing up settings also save my browsing history?
Yes, your browsing history is included when you back up the User Data folder.
8. Can I access my settings on a different device?
By using Google Account Sync, you can access your settings on any device where you sign in with your Google account.
9. What if I forget my Google account password?
If you forget your password, you can reset it using the Google account recovery options available on their website.
10. Are there any risks involved in backing up my settings?
As long as you store your backup in a secure location, the risks are minimal. Just ensure that you keep your backup files private.
Conclusion
Backing up and restoring your Google Chrome settings is crucial for maintaining a seamless browsing experience. By following the steps outlined in this guide, you can protect your valuable data and ensure that your personalized settings are always within reach. With both manual and sync options available, there’s no excuse not to back up your Chrome settings today!
References
- Google Chrome Help - Sync and Google services
- Lifewire - How to Back Up Chrome Settings
- How-To Geek - Backup and Restore Chrome Settings
- PCMag - Backup and Restore Chrome Data
Random Reads
- How to share your location in waze
- How to shiny chain oras
- How to change libreoffice language
- How to buy stackable washer dryer
- How to test fluorescent bulbs
- How to test for asbestos
- How to lubricate door hinges
- Windows registry editor guide
- Yahoo account hacked guide
- How to get a flying mount in wow