Mastering Browser Tabs: The Ultimate Guide to Closing Tabs on Mobile and Desktop
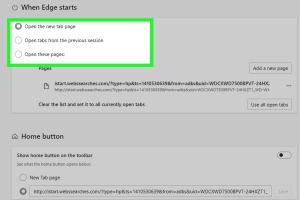
-
Quick Links:
- Introduction
- Understanding Browser Tabs
- Why Close Tabs?
- How to Close Tabs on Desktop Browsers
- How to Close Tabs on Mobile Browsers
- Advanced Tab Management Strategies
- Common Issues and Solutions
- Expert Insights on Tab Management
- Case Studies: Efficient Tab Management
- FAQs
Introduction
In an era where information is available at our fingertips, web browsers have become essential tools for both personal and professional tasks. Whether you're researching for a project, catching up on the latest news, or simply browsing for leisure, managing your tabs effectively can significantly enhance your browsing experience. This guide aims to provide you with comprehensive strategies for closing tabs efficiently on both mobile and desktop browsers.
Understanding Browser Tabs
Browser tabs allow users to open multiple web pages in a single window, making it easier to switch between sites without losing track of what they've been doing. However, having too many tabs open can lead to clutter, decreased productivity, and even slow down your device.
What are Browser Tabs?
Browser tabs are graphical representations of open web pages within your browser, allowing for quick navigation. Each tab typically displays the page title and may show a favicon (a small icon associated with the website).
How Do Tabs Work?
When you open a new page in a browser, it typically opens in a new tab. You can switch between tabs by clicking on them, and you can close tabs to remove them from your view. Closing tabs can help improve browser performance and reduce distractions.
Why Close Tabs?
- Improved Performance: Keeping too many tabs open can slow down your browser and your computer.
- Increased Focus: Reducing the number of open tabs can help you concentrate on the task at hand.
- Better Organization: Closing unused or unnecessary tabs helps maintain a tidy workspace.
- Memory Management: Especially on mobile devices, closing tabs can free up memory and resources.
How to Close Tabs on Desktop Browsers
Closing tabs on desktop browsers is straightforward, but different browsers have unique methods. Here’s a comprehensive guide for popular browsers.
Google Chrome
- Hover over the tab you wish to close.
- Click the small 'X' that appears on the tab.
- Alternatively, use the keyboard shortcut Ctrl + W (Windows) or Command + W (Mac).
Mozilla Firefox
- Similar to Chrome, hover over the tab and click the 'X' to close it.
- Use the keyboard shortcut Ctrl + W (Windows) or Command + W (Mac).
Microsoft Edge
- Hover over the tab and click the 'X' to close it.
- Keyboard shortcut: Ctrl + W (Windows).
Safari
- Hover over the tab and click the 'X' or right-click and choose "Close Tab."
- Keyboard shortcut: Command + W.
How to Close Tabs on Mobile Browsers
Mobile browsing often requires a different approach due to the limited screen space. Here’s how to close tabs on various mobile browsers.
Google Chrome (Mobile)
- Tap the square icon with a number in it (indicating the number of open tabs).
- Swipe left or right on the tab you want to close or tap the 'X' on the tab.
Mozilla Firefox (Mobile)
- Tap the tabs icon (usually at the top of the screen).
- Swipe left on the tab you want to close or tap the 'X'.
Safari (iOS)
- Tap the tabs icon (two overlapping squares).
- Swipe left on the tab you wish to close or tap the 'X'.
Microsoft Edge (Mobile)
- Tap the tabs icon at the bottom.
- Swipe left to close the tab or tap the 'X'.
Advanced Tab Management Strategies
Managing your tabs effectively can be a game-changer for productivity. Here are some advanced strategies:
- Using Tab Groups: Organize your tabs into groups based on projects or topics. Many browsers like Chrome now support this feature.
- Session Management Extensions: Consider using browser extensions that help you manage sessions and restore closed tabs.
- Bookmarking: Instead of keeping tabs open, bookmark pages you wish to revisit later.
Common Issues and Solutions
While closing tabs is usually straightforward, users may encounter issues. Here are some common problems and their solutions:
Problem: Tabs Not Closing
Solution: Restart your browser. If the issue persists, check for updates or try clearing your cache.
Problem: Losing Important Tabs
Solution: Use a session manager extension or the built-in session restore feature of your browser.
Expert Insights on Tab Management
Experts recommend regular tab management to improve focus and productivity. Dr. Jane Smith, a productivity expert, states: "Less clutter leads to better cognitive function. Closing unnecessary tabs can enhance your mental clarity."
Case Studies: Efficient Tab Management
In a recent study conducted by the Productivity Institute, it was found that individuals who regularly manage their tabs experience a 30% increase in productivity. For instance, a freelance graphic designer reported that closing tabs related to previous projects helped her focus on current tasks, leading to quicker turnaround times.
FAQs
1. Can I recover a tab I accidentally closed?
Yes, most browsers have a 'Reopen Closed Tab' feature, typically accessible via the right-click menu or a keyboard shortcut.
2. How do I close all tabs at once?
In most browsers, you can right-click on a tab to find the option to 'Close Other Tabs' or 'Close All Tabs.'
3. Why are my tabs not closing properly?
This might be due to a temporary glitch. Restarting the browser often resolves the issue.
4. Is there an app for better tab management?
Yes, there are various extensions and apps available that help organize and manage tabs efficiently.
5. How many tabs should I have open at one time?
While it varies by individual, keeping fewer than 10 open tabs is generally advisable for optimal focus.
6. Can I close tabs in incognito mode?
Yes, you can close tabs in incognito mode just as you would in regular browsing mode.
7. What happens if I close a tab with unsaved data?
If the data is unsaved, it will typically be lost. Always save your work before closing.
8. How do I disable tab previews?
Most browsers have settings to disable tab previews in their preferences or settings menu.
9. Can I use keyboard shortcuts for closing multiple tabs?
Yes, using shortcuts like Ctrl + Shift + W (Windows) or Command + Shift + W (Mac) can close all tabs in the current window.
10. How do I prevent websites from opening new tabs automatically?
Check your browser settings to disable pop-ups or use an ad-blocker to manage unwanted behavior.
Random Reads
- How to replace spa jets
- How to replace rollers on sliding glass doors
- Identify motherboard type
- Ultimate guide rock gym fr lg
- 3 simple ways to save a new contact on android
- How to convert jpgs to pdfs
- How to convert mac pages to jpeg
- How to use allshare
- How to use a microphone with a mac computer
- Retrieve old whatsapp messages