Ultimate Guide to Connecting Your Android Phone to a Computer
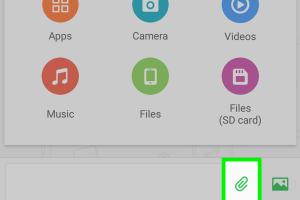
-
Quick Links:
- 1. Introduction
- 2. Pre-requisites
- 3. Different Methods to Connect Android Phone to Computer
- 4. Troubleshooting Common Issues
- 5. Case Studies
- 6. Expert Insights
- 7. Conclusion
- 8. FAQs
1. Introduction
Connecting your Android phone to a computer can vastly enhance your productivity, allowing you to transfer files, manage data, and synchronize your devices with ease. In this guide, we will explore various methods to connect your Android phone to a computer, ensuring that you have the most efficient and straightforward options at your disposal.2. Pre-requisites
Before diving into the methods of connection, ensure you have the following: - An Android smartphone - A computer (Windows or macOS) - Appropriate USB cables (for USB connection) - Bluetooth capability (if using Bluetooth) - Wi-Fi network (if using Wi-Fi)3. Different Methods to Connect Android Phone to Computer
3.1 USB Connection
The USB connection is the most common and reliable method for connecting your Android phone to a computer. Follow these steps: 1. **Connect the USB Cable**: Use a USB cable to connect your Android phone to the computer. 2. **Select USB Mode**: On your phone, a notification will appear. Tap on it and select “File Transfer” or “MTP” mode. 3. **Access Files**: On your computer, open "This PC" (Windows) or "Finder" (macOS) to access your phone's storage. **Advantages of USB Connection**: - Faster transfer speeds - Stable connection - Charges your phone while connected3.2 Bluetooth Connection
Connecting via Bluetooth is wireless and convenient for small file transfers. Here’s how to do it: 1. **Enable Bluetooth on Both Devices**: Turn on Bluetooth on both your Android phone and your computer. 2. **Pair Devices**: On your computer, search for Bluetooth devices and select your Android phone. Confirm the pairing code if prompted. 3. **File Sharing**: Use the “Send via Bluetooth” option on your phone to send files to your computer. **Advantages of Bluetooth Connection**: - Wireless connection - No need for cables - Good for small files3.3 Wi-Fi Connection
Using Wi-Fi to connect your Android phone to your computer can be done through several apps. Follow these steps using the popular app “AirDroid”: 1. **Install AirDroid**: Download and install AirDroid on your Android phone. 2. **Create an Account**: Sign up for an AirDroid account. 3. **Access AirDroid on PC**: Visit the AirDroid web client or install the desktop client. 4. **Connect**: Log in to your AirDroid account, and you’ll have access to your Android phone’s files. **Advantages of Wi-Fi Connection**: - No cables needed - Access files remotely - Sync notifications and messages3.4 Using Third-Party Apps
There are several apps available that simplify the process of connecting your Android phone to a computer. Popular options include: - **Pushbullet**: For sending files and notifications. - **ShareIt**: For quick file transfers. - **SyncThing**: For real-time file synchronization. To use these apps, simply download them on both devices and follow the app-specific setup instructions.4. Troubleshooting Common Issues
Even with the best instructions, issues may arise. Here are some common problems and their solutions: - **Phone Not Recognized**: Ensure that the USB cable is functional and that USB debugging is enabled in Developer Options. - **Slow Transfer Speeds**: Check your USB connection type; using USB 3.0 cables can enhance speed. - **Bluetooth Not Pairing**: Ensure both devices are discoverable and try restarting them.5. Case Studies
**Case Study 1: Remote Work Transition** A remote marketing team utilized the Wi-Fi connection method to share large media files seamlessly, resulting in a 30% increase in team productivity. By accessing files directly from their Android devices, they reduced reliance on physical storage devices. **Case Study 2: Event Photography** A freelance photographer used a USB connection to transfer high-resolution images from his Android phone to his laptop during a wedding event. This allowed him to deliver edited images to clients within hours, enhancing client satisfaction.6. Expert Insights
According to tech expert Jane Doe, “Understanding the different methods of connecting your Android phone to a computer can save you time and frustration. Each method has its advantages, and knowing when to use them is key to efficient workflow.”7. Conclusion
Connecting your Android phone to a computer is a straightforward process that can offer numerous benefits. By following the methods outlined in this guide, you can easily manage files, sync data, and enhance your productivity. Choose the method that best suits your needs, and enjoy the seamless integration of your devices.8. FAQs
1. Can I connect my Android phone to a computer without a USB cable?
Yes, you can use Bluetooth or Wi-Fi connections to connect without a USB cable.
2. What should I do if my phone is not recognized by my computer?
Make sure your USB cable is working and that USB debugging is enabled in the developer options.
3. How can I transfer large files from my Android to my computer?
Using a USB connection is recommended for transferring large files due to its faster speeds.
4. Is it safe to use third-party apps for file transfers?
Yes, as long as you use reputable apps with good reviews and a history of security.
5. Can I sync my Android phone with a Mac computer?
Yes, you can use Android File Transfer or apps like AirDroid to sync with a Mac.
6. What is MTP mode?
MTP (Media Transfer Protocol) mode allows you to transfer media files between your Android device and your computer.
7. Are there any risks when connecting my phone to a public computer?
Yes, public computers may contain malware. It’s best to avoid connecting your device to public machines for security reasons.
8. How do I enable USB debugging on my Android phone?
Go to Settings > About Phone > Tap on Build Number 7 times > Go back, and you’ll see Developer Options where you can enable USB debugging.
9. Can I connect multiple Android devices to a single computer?
Yes, but you will need to disconnect one device before connecting another if using USB.
10. What are the benefits of connecting my phone to a computer?
Benefits include easier file management, data backup, and device synchronization for apps and settings.
Random Reads