Ultimate Guide: Connect Your Windows 7 Computer to the Internet Using Your Android Phone
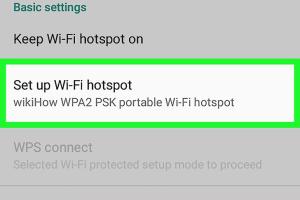
-
Quick Links:
- Introduction
- Requirements
- Methods to Connect
- Step-by-Step Guide
- Troubleshooting Tips
- Case Studies
- Expert Insights
- Conclusion
- FAQs
Introduction
In today’s fast-paced digital world, having internet access on your Windows 7 computer can be crucial for productivity. Whether you're working from home, traveling, or simply in a location without Wi-Fi, your Android phone can serve as a reliable internet source. This guide will walk you through various methods to connect your Windows 7 computer to the internet via your Android phone, ensuring you stay connected wherever you go.
Requirements
Before diving into the methods, you'll need the following:
- Android Phone: Ensure that your phone has a data plan and is capable of tethering.
- Windows 7 Computer: Your PC should have Wi-Fi capabilities or USB ports.
- USB Cable: If you choose the USB tethering method, you will need a compatible cable.
- Internet Connectivity: Make sure your Android has a stable internet connection.
Methods to Connect
There are three primary methods to connect your Windows 7 PC to the internet using your Android device:
- Wi-Fi Tethering
- USB Tethering
- Bluetooth Tethering
Step-by-Step Guide
1. Wi-Fi Tethering
Wi-Fi tethering allows your Android phone to act as a Wi-Fi hotspot. Follow these steps:
- On your Android device, go to Settings.
- Select Network & Internet or Connections.
- Tap on Hotspot & tethering.
- Enable Wi-Fi hotspot.
- Set up your hotspot name and password.
- On your Windows 7 PC, click on the Wi-Fi icon in the system tray.
- Select your Android hotspot from the list of available networks.
- Enter the password you set for the hotspot and connect.
2. USB Tethering
USB tethering provides a stable connection and is easy to set up:
- Connect your Android phone to your Windows 7 computer using a USB cable.
- On your Android, go to Settings.
- Select Network & Internet or Connections.
- Tap on Hotspot & tethering.
- Enable USB tethering.
- Your Windows 7 PC should automatically detect the connection and grant internet access.
3. Bluetooth Tethering
This method is less common but can be useful when other options are not available:
- On your Android, enable Bluetooth in Settings.
- On your Windows 7 PC, open Control Panel and select Devices and Printers.
- Click Add a device, and select your Android phone.
- Pair the devices using the code displayed on both screens.
- Go back to the phone, go to Hotspot & tethering, and enable Bluetooth tethering.
- On your PC, right-click the Bluetooth icon in the system tray and select Join a Personal Area Network.
- Select your Android device and connect.
Troubleshooting Tips
If you're experiencing issues connecting your Windows 7 PC to the internet via your Android phone, consider the following troubleshooting steps:
- Restart both your Android phone and Windows 7 computer.
- Ensure your mobile data is turned on and you have a stable connection.
- Check that your USB cable is functional and securely connected (for USB tethering).
- Make sure that the hotspot is enabled and discoverable on your Android device.
- Update your network drivers on your Windows 7 PC.
Case Studies
Real-world scenarios demonstrate how effective mobile tethering can be:
- Remote Workers: Many professionals rely on mobile hotspot connections during travel, allowing them to maintain productivity on the go.
- Students: Students without home internet access can use their Android devices to complete online assignments efficiently.
Expert Insights
Experts suggest that while tethering is a useful feature, users should be aware of their data limits and choose methods that suit their connectivity needs best. Always monitor your data usage to avoid unexpected charges.
Conclusion
Connecting your Windows 7 computer to the internet via your Android phone is a straightforward process that can be completed in a few simple steps. Whether you opt for Wi-Fi, USB, or Bluetooth tethering, each method has its benefits. By following this guide, you can ensure that you stay connected whenever needed.
FAQs
- Can I tether my Android phone without a data plan?
No, tethering requires an active data connection on your Android phone. - Is tethering safe for my device?
Yes, tethering is generally safe, but it’s essential to use a strong password for Wi-Fi hotspots to prevent unauthorized access. - Does tethering consume a lot of battery?
Yes, tethering can consume more battery power. It’s advisable to keep your phone charged while tethering. - Can I connect multiple devices to my Android hotspot?
Yes, most Android devices allow multiple connections, but this may slow down the internet speed. - What should I do if my computer does not recognize my Android device?
Try changing the USB cable or port, or ensure USB debugging is enabled on your Android phone. - Can I use tethering while on a call?
This depends on your carrier and the type of tethering used; typically, voice calls are not affected by USB and Bluetooth tethering. - Is there a limit to how much data I can use while tethering?
Yes, check your mobile plan for data limits, as tethering can quickly consume your data allowance. - Will tethering affect my internet speed?
It can, especially if multiple devices are connected or if the mobile signal is weak. - Can I use tethering on a prepaid plan?
Yes, as long as your prepaid plan supports tethering. - Is there any software required to tether my Android phone to my computer?
No additional software is typically required; you can use built-in features of your Android phone and Windows 7 PC.
Random Reads
- How to send videos on discord
- How to siphon water
- Mastering bing search guide
- Mastering box whisker plots
- Easy steps to be a vlogger
- How to catch bagon pokemon emerald
- How to find saved audio messages on iphone
- How to find recover deleted mail iphone
- How to get your girlfriend to play video games
- How to get windows 8 1 for free