Mastering the Art of Converting Mac .Pages to JPEG: The Ultimate Guide
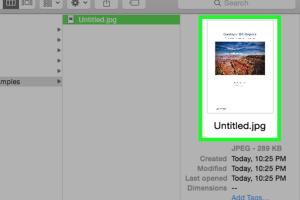
-
Quick Links:
- 1. Introduction
- 2. Understanding the .Pages Format
- 3. Why Convert .Pages to JPEG?
- 4. Methods for Converting .Pages to JPEG
- 5. Step-by-Step Conversion Guide
- 6. Case Studies and Real-World Applications
- 7. Expert Insights
- 8. FAQs
- 9. Conclusion
1. Introduction
In today's digital age, sharing documents in universally accepted formats is essential for effective communication. While Apple's .Pages format is great for creating documents on Mac, it can pose challenges when sharing with users who may not have access to Pages. This is where converting .Pages files to JPEG format comes in handy. JPEG files are widely supported and can be easily shared via email, social media, or printed. In this guide, we will explore the various methods to convert .Pages files to JPEG format, including step-by-step instructions, case studies, and expert insights.
2. Understanding the .Pages Format
The .Pages format is a document file created by Apple's Pages word processing application. It is primarily used for creating text documents, reports, and flyers. However, the .Pages format is not as widely supported as other formats like .DOCX or .PDF, making it less suitable for sharing with users who do not have access to Apple software.
3. Why Convert .Pages to JPEG?
There are several compelling reasons to convert .Pages documents to JPEG format:
- Universal Compatibility: JPEG is a widely recognized image format, ensuring your content can be viewed on virtually any device.
- Ease of Sharing: JPEG files can be easily shared via email, social media, or cloud storage without compatibility concerns.
- Improved Printing: JPEG files maintain high-quality images suitable for printing, making them ideal for flyers and posters.
- Visual Appeal: Converting text documents to images can enhance their visual appeal, particularly for presentations.
4. Methods for Converting .Pages to JPEG
There are multiple methods for converting .Pages files to JPEG format. Each has its advantages and may suit different users based on their preferences and needs.
4.1 Using Preview on Mac
Using Preview is one of the easiest ways to convert .Pages files to JPEG on a Mac. Follow these steps:
- Open your .Pages file in Pages.
- Click on File in the menu bar.
- Select Export To and then choose PDF.
- Save the PDF file in your desired location.
- Open the saved PDF file in Preview.
- Click on File again and select Export....
- In the export dialog, select JPEG as the format and adjust the quality as needed.
- Click Save to convert and save your file.
4.2 Using the Export Option in Pages
If you prefer a direct conversion method, you can use the export option in Pages:
- Open your .Pages document.
- Click on File and select Export To.
- Choose Images and select JPEG.
- Adjust the resolution if necessary and click Next.
- Name your file and select the destination folder, then click Export.
4.3 Using Online Conversion Tools
Various online tools allow you to convert .Pages files to JPEG without needing to install software. Here are a few reputable options:
- Zamzar - A versatile file conversion platform.
- CloudConvert - Supports multiple formats and offers high-quality conversions.
- Convertio - A user-friendly interface for quick conversions.
To use these tools, simply upload your .Pages file, select JPEG as the output format, and download the converted file.
4.4 Using Third-Party Software
If you frequently convert .Pages files, consider using dedicated software like Adobe Acrobat or File Converter Pro. These applications often provide additional features, such as batch conversion and enhanced quality controls.
5. Step-by-Step Conversion Guide
To ensure a seamless conversion process, follow this comprehensive step-by-step guide:
- Determine the method best suited for your needs (Preview, Export, Online Tools, or Third-Party Software).
- If using Preview or Export, open your .Pages file directly in Pages.
- Follow the respective steps outlined in the chosen method.
- Check the quality of the JPEG file after conversion to ensure it meets your expectations.
- Share or print your JPEG file as needed.
6. Case Studies and Real-World Applications
Understanding practical applications can help illustrate the value of converting .Pages files to JPEG. Here are a few case studies:
- Case Study 1: A small business owner uses JPEG images of promotional flyers created in .Pages for social media marketing. The conversion enables easy sharing and increased engagement.
- Case Study 2: An educator converts .Pages lesson plans into JPEG files to share them with students who do not have access to Pages, thus enhancing accessibility.
7. Expert Insights
Industry experts suggest that converting documents to more universally accepted formats can significantly improve communication and accessibility. According to a study by PwC, businesses that prioritize digital inclusivity see a 20% increase in customer satisfaction.
8. FAQs
1. Can I convert .Pages files to JPEG on Windows?
Yes, you can use online conversion tools or convert the .Pages file to PDF first before converting to JPEG.
2. Are there quality differences when converting to JPEG?
Yes, the quality may vary based on the method used and the settings chosen during conversion.
3. Is it possible to convert .Pages to JPEG on an iPad?
Yes, you can use the Pages app to export to images directly on an iPad.
4. What if I don't have Pages installed on my Mac?
You can still convert .Pages files using online tools, but you may need to find a way to access the file.
5. Can JPEG files be edited after conversion?
JPEG files are image files and cannot be easily edited like text documents. Use image editing software for modifications.
6. Are there any free tools to convert .Pages to JPEG?
Yes, several online tools allow free conversion, including Zamzar and CloudConvert.
7. How long does it take to convert a .Pages file to JPEG?
The conversion process is usually quick, taking only a few seconds to a couple of minutes, depending on the method and file size.
8. Will conversion affect the layout of my document?
Generally, the layout is preserved, but you should check the output file to ensure it meets your expectations.
9. Can I convert multiple .Pages files to JPEG at once?
Batch conversion is possible with some third-party software, but online tools usually require one file at a time.
10. What should I do if the conversion fails?
If conversion fails, ensure your .Pages file is not corrupted and try a different method or tool.
9. Conclusion
Converting .Pages files to JPEG is an essential skill for anyone who wants to share documents easily and effectively. By understanding the different methods available and following our step-by-step guide, you can ensure that your documents reach your audience in a universally compatible format. Whether you choose to use the built-in features of Pages, online tools, or dedicated software, the process is straightforward and can significantly enhance your document-sharing experience.
For further reading and resources, consider visiting Apple's official Pages page or explore detailed guides on file conversion at How-To Geek.
Random Reads
- Fix sticky keyboard keys
- Fix stick drift ps4
- How to get gems in clash of clans
- How to get emoji on android
- How to make a treehouse in minecraft
- How to make a youtube poop
- How to make a rainbow sheep in minecraft
- Easy steps to be a vlogger
- How to defeat the taurus demon boss in dark souls
- How to download flowplayer videos