Mastering Disk Management: A Comprehensive Guide to Creating Partitions
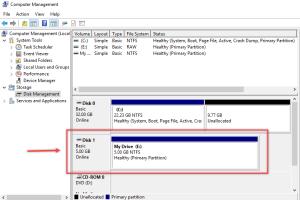
-
Quick Links:
- Introduction
- What is a Partition?
- Why Create Partitions?
- Types of Partitions
- How to Create a Partition in Windows
- How to Create a Partition in macOS
- How to Create a Partition in Linux
- Best Partition Management Tools
- Case Studies
- Expert Insights
- FAQs
Introduction
Creating partitions on your hard drive or SSD can significantly improve your system's organization, performance, and data management. Whether you’re a casual user looking to declutter your storage or a tech enthusiast wanting to optimize your device, this comprehensive guide will walk you through the complete process of creating partitions across various operating systems.What is a Partition?
A partition is a logical division of a hard drive or SSD that allows you to organize your data more effectively. By splitting your physical storage into multiple sections, you can manage files, operating systems, and applications independently. Each partition can be formatted with its file system, allowing for tailored performance and security.Why Create Partitions?
Creating partitions offers several benefits:- Data Organization: Keep your operating system, applications, and personal files separate.
- System Performance: Improved access times and reduced fragmentation.
- Multiple Operating Systems: Run different OS environments on the same device.
- Backup and Recovery: Easier data recovery in case of system failure.
Types of Partitions
Understanding the different types of partitions is crucial for effective disk management.- Primary Partitions: The main partitions used to boot an operating system.
- Extended Partitions: A container for additional logical partitions.
- Logical Partitions: Partitions created within an extended partition.
How to Create a Partition in Windows
Creating a partition in Windows is straightforward. Follow these steps:- Open the Disk Management Tool by searching for "disk management" in the Start menu.
- Right-click on the unallocated space or an existing partition you wish to shrink.
- Select Shrink Volume to create unallocated space.
- Right-click on the unallocated space and choose New Simple Volume.
- Follow the wizard to specify the partition size, assign a drive letter, and format the partition.
How to Create a Partition in macOS
For macOS users, partitioning is done via Disk Utility:- Open Disk Utility from Applications > Utilities.
- Select the drive you want to partition.
- Click on the Partition button in the toolbar.
- Use the pie chart to add a new partition; specify the size and format.
- Click Apply to create the partition.
How to Create a Partition in Linux
Linux users can create partitions using GParted or command line:- Open a terminal and run sudo fdisk /dev/sdX (replace 'X' with your disk).
- Type n to create a new partition and follow the prompts.
- Type w to write changes.
Best Partition Management Tools
Several tools can help manage partitions more effectively:- EaseUS Partition Master: User-friendly interface for Windows.
- GParted: Free and open-source tool for Linux and Windows.
- AOMEI Partition Assistant: Comprehensive partition management features.
Case Studies
1. **Case Study: A Small Business Owner** - A small business owner utilized partitions to separate employee files from client data, improving data security and access times. 2. **Case Study: A Student’s Dual Boot Setup** - A college student successfully set up a dual-boot system with Windows and Linux by partitioning their hard drive, allowing for academic flexibility and personal use.Expert Insights
According to tech expert Jane Doe, "Partitioning is not just about organization; it's about maximizing your hardware's potential. Properly managed partitions can enhance your system's speed and reliability."FAQs
- What is the main purpose of creating a partition?
The primary purpose is to organize data effectively and optimize system performance.
- Can I create a partition without losing data?
Yes, as long as you use a reliable partition management tool and don't format existing partitions.
- How much space should I allocate for a new partition?
This depends on your needs; consider the applications and data you plan to store.
- What file system should I use for my partitions?
Common file systems include NTFS for Windows, HFS+ for macOS, and ext4 for Linux.
- Is it possible to merge partitions later?
Yes, using partition management tools, you can merge partitions without data loss.
- Can I create partitions on an external drive?
Yes, external drives can be partitioned just like internal drives.
- Do I need special software to create partitions?
Most operating systems have built-in tools for partitioning, but third-party software can offer more features.
- What happens if I delete a partition?
Deleting a partition will erase all data on it, so ensure you back up important files first.
- Can partitions improve system speed?
Yes, partitions can enhance access speeds and reduce fragmentation.
- What is the difference between primary and logical partitions?
Primary partitions can boot an OS, while logical partitions are used within extended partitions.
Random Reads
- How to move columns in excel
- How to make iphone flash when receiving text
- How to get mold out of your carpet at home
- Safely clean laptop screen household products
- Ultimate guide removing thinset
- How to check if windows xp is activated
- How to become a free software hacker
- 4 simple ways to scan and save documents
- How to clean dryer vent
- How to clean dryer drum