Mastering Data Visualization: How to Create a Chart in Microsoft Excel
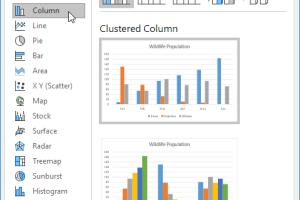
-
Quick Links:
- Introduction
- Understanding Charts in Excel
- Types of Charts Available in Excel
- Step-by-Step Guide to Create a Chart
- Customizing Your Chart
- Case Studies
- Expert Insights
- Troubleshooting Common Issues
- Final Tips for Effective Charting
- FAQs
Introduction
Creating visual representations of data is a crucial skill in today’s data-driven world. Microsoft Excel, a powerful tool for data analysis, offers a variety of chart options that can help you present your data effectively. In this comprehensive guide, we will walk you through the process of creating charts in Excel, from basic setup to advanced customization.
Understanding Charts in Excel
Charts serve as visual aids that enhance the understanding of data. They help to summarize complex information, making it easier for viewers to grasp insights quickly. Excel provides several types of charts, each suited for different types of data and analysis.
Why Use Charts?
- Enhances data presentation
- Facilitates quick understanding of trends
- Assists in making informed decisions
Types of Charts Available in Excel
Excel offers various chart types, including:
- Column Chart: Best for comparing values across categories.
- Line Chart: Ideal for showing trends over time.
- Pie Chart: Useful for displaying proportions.
- Bar Chart: Similar to column charts but horizontal.
- Scatter Plot: Great for showing relationships between two variables.
- Area Chart: Useful for showing cumulative totals over time.
Step-by-Step Guide to Create a Chart
Step 1: Prepare Your Data
Before you can create a chart, ensure your data is organized. Typically, your data should be in a tabular format with headers for each column.
| Month | Sales | |--------|-------| | Jan | 500 | | Feb | 600 | | Mar | 700 |
Step 2: Select Your Data
Highlight the data range you want to visualize. This can include both the labels and the values.
Step 3: Insert a Chart
Go to the Insert tab on the Ribbon. In the Charts group, select the type of chart you want to create.
- Click on the desired chart type.
- Excel will generate a chart based on your selected data.
Step 4: Move and Resize Your Chart
You can click and drag your chart to reposition it. To resize, click on the chart and drag the corners.
Step 5: Customize the Chart
Use the Chart Tools on the Ribbon to customize the look of your chart. You can change colors, add titles, and adjust the legend.
Customizing Your Chart
Customization is key to making your charts visually appealing and informative. Here are some elements you can modify:
- Chart Title: Click on the chart title to edit it.
- Axis Titles: Add titles to your axes for clarity.
- Data Labels: Show data labels to display exact values.
- Chart Styles: Choose from preset styles in the Chart Design tab.
Case Studies
Let’s look at a few case studies that demonstrate the effective use of Excel charts in real-world scenarios:
Case Study 1: Sales Analysis
A retail company used a combination of line and column charts to track sales performance over multiple quarters. By analyzing the trends shown in the charts, they were able to identify peak sales periods and adjust inventory accordingly.
Case Study 2: Academic Performance
A school utilized pie charts to present student performance across different subjects. The visual representation helped educators identify subjects that needed more attention in their curriculum.
Expert Insights
We consulted data visualization experts to gather insights on effective chart creation:
- Always choose the right chart type for your data.
- Keep your charts simple; avoid clutter.
- Use color strategically to highlight important data.
Troubleshooting Common Issues
Even experienced users can encounter issues when creating charts. Here are some common problems and their solutions:
- Data Not Showing: Ensure your data range is correctly selected.
- Chart Looks Confusing: Consider simplifying your chart or changing the type.
- Inaccurate Data: Double-check your source data for errors.
Final Tips for Effective Charting
- Experiment with different chart types to find the best fit for your data.
- Always label your charts for clarity.
- Consider your audience when designing your charts.
FAQs
1. How do I create a chart in Excel?
Highlight your data, go to the Insert tab, and select the type of chart you want to create.
2. Can I customize the colors of my chart?
Yes, you can customize colors using the Chart Tools on the Ribbon.
3. What types of charts are available in Excel?
Excel offers column, line, pie, bar, scatter, and area charts, among others.
4. How do I add data labels to my chart?
Click on the chart, go to Chart Elements, and check Data Labels to add them.
5. Can I create a chart from multiple data ranges?
Yes, you can select multiple ranges while creating a chart by holding down the Control key.
6. What should I do if my chart doesn’t look right?
Check your data selection and consider using a different chart type if necessary.
7. How can I save my chart as an image?
Right-click on the chart and select "Save as Picture" to save it as an image file.
8. Can I print my chart directly from Excel?
Yes, you can print your chart directly by selecting it and clicking on the Print option.
9. Is it possible to animate my Excel charts?
Excel does not support animations directly, but you can create dynamic presentations using PowerPoint.
10. How can I share my Excel chart?
You can share your Excel file via email or export your chart as an image for use elsewhere.
Random Reads
- How to get the best ever ending on grow island
- How to play emulator games on android
- How to play dungeons and dragons
- How to clean mousepad
- How to clean nicotine stains
- How to clean oxidized aluminum
- How to get your account back on moviestarplanet
- How to find your phone number on android
- Unsend message outlook
- Unstick keyboard key