Step-by-Step Guide: How to Create an Executable File from Eclipse
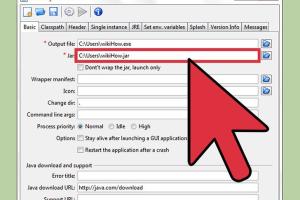
-
Quick Links:
- Introduction
- Understanding Eclipse IDE
- Setting Up Your Project
- Creating an Executable File
- Common Issues and Troubleshooting
- Case Studies: Successful Executable Files
- Expert Insights
- Conclusion
- FAQs
Introduction
Creating an executable file from Eclipse is a crucial skill for developers who want to distribute their Java applications. An executable file, often in the form of a JAR (Java Archive), allows users to run your application without needing to know the underlying code. In this guide, we will provide you with detailed steps, insights, and examples to help you master this process.
Understanding Eclipse IDE
Eclipse is a powerful Integrated Development Environment (IDE) primarily used for Java development. It offers a range of tools and features that streamline the coding process, making it easier for developers to build applications. Understanding how to navigate Eclipse and utilize its features is essential for creating executable files.
Key Features of Eclipse
- Rich Client Platform: Supports various programming languages.
- Plugin Architecture: Extensible via plugins for added functionalities.
- Integrated Debugging: Simplifies the debugging process.
- Robust Community Support: Access to tutorials, forums, and resources.
Setting Up Your Project
Before creating an executable file, you need to set up your project correctly in Eclipse. Follow these steps:
Step 1: Create a New Java Project
- Open Eclipse IDE.
- Go to File > New > Java Project.
- Enter the project name and click Finish.
Step 2: Write Your Application Code
Create your Java classes and write the necessary code. Make sure to include a main method, as this is the entry point of your application.
Creating an Executable File
Once your project is ready, you can create the executable file using the following steps:
Step 1: Export as Runnable JAR
- Select your project in the Package Explorer.
- Go to File > Export.
- Expand the Java folder and select Runnable JAR file.
- Choose the Launch Configuration (your main class).
- Select the export destination for the JAR file.
- Click Finish to create the executable file.
Step 2: Running Your Executable JAR
To run your newly created JAR file, you can use the command line or double-click the JAR file if you have Java installed on your machine:
java -jar yourapp.jarCommon Issues and Troubleshooting
While creating an executable file in Eclipse is straightforward, you may encounter some common issues:
Issue 1: JAR File Not Executing
Ensure that you have Java Runtime Environment (JRE) installed on your system and that the JAR file is correctly created.
Issue 2: Missing Libraries
If your application depends on external libraries, make sure they are included in the build path when exporting.
Case Studies: Successful Executable Files
Here are a couple of case studies showcasing how developers successfully created executable files from Eclipse:
Case Study 1: Simple Calculator Application
A developer created a simple calculator application using Eclipse. By following the steps outlined in this article, they successfully exported the application as a JAR file, which was then shared with users, resulting in positive feedback and further enhancements.
Case Study 2: Inventory Management System
Another developer created an inventory management system. They faced challenges with external libraries, which were resolved by correctly configuring the build path. The executable JAR was distributed to clients, simplifying their inventory processes.
Expert Insights
We consulted several industry experts to gather insights on best practices for creating executable files in Eclipse:
Tip 1: Keep Your Code Organized
Maintain a clean project structure to simplify the export process.
Tip 2: Test Before Exporting
Always test your application thoroughly before creating the executable file to avoid runtime errors.
Conclusion
Creating an executable file from Eclipse is a valuable skill for any developer. By following this comprehensive guide, you can efficiently export your Java applications and share them with others. Remember to troubleshoot common issues and seek expert insights to enhance your development process.
FAQs
1. What is an executable file?
An executable file is a file that contains a program capable of being executed or run as a program in the computer.
2. How do I run a JAR file?
You can run a JAR file using the command java -jar yourfile.jar in the command line.
3. What if my JAR file doesn't run?
Ensure you have the JRE installed and check if the JAR file was created correctly.
4. Can I create an executable file for other programming languages in Eclipse?
Yes, Eclipse supports various languages with appropriate plugins.
5. How do I include external libraries in my JAR file?
Make sure to configure the build path properly before exporting.
6. Is there a way to create an installer for my application?
You can use tools like Launch4j or Inno Setup to create installers for Java applications.
7. Can I debug my executable JAR file?
Yes, you can use debugging tools available in IDEs, but you may need to configure the JAR accordingly.
8. What is the difference between a JAR file and an executable file?
A JAR file is a packaged file format for Java applications, whereas an executable file can refer to any file that can be executed on a computer.
9. How can I make my JAR file runnable on any system?
Ensure that your JAR file does not depend on system-specific configurations and includes all necessary libraries.
10. Are there any alternatives to Eclipse for creating executable files?
Yes, other IDEs like IntelliJ IDEA and NetBeans also allow you to create executable files.
Random Reads
- How to get past the first village in resident evil 4
- Change your country youtube
- Setup vpn iphone
- Share xbox game pass
- Setup vnc mac
- Fix liquid detected lightning connector
- How to find and delete temporary files in windows 7
- How to catch a wild eevee in pokemon black white 2
- Skype sign up guide
- Sims 2 cheats guide