Mastering Split Screen on iPad: Your Comprehensive Guide
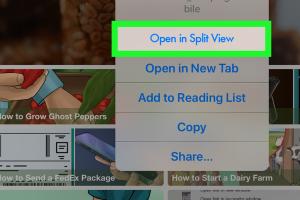
-
Quick Links:
- Introduction
- Understanding Split Screen on iPad
- How to Enable Split Screen on iPad
- How to Disable Split Screen on iPad
- Tips for Using Split Screen Effectively
- Troubleshooting Split Screen Issues
- Case Studies and Examples
- Expert Insights
- FAQs
Introduction
The iPad has revolutionized the way we interact with technology, especially for multitasking. One of the standout features of the iPad is its ability to use split screen mode, allowing users to run two applications simultaneously. This feature can significantly enhance productivity, giving you the ability to juggle tasks seamlessly. In this comprehensive guide, we will walk you through the process of enabling and disabling the split screen feature on your iPad, along with tips and tricks to optimize your multitasking experience.
Understanding Split Screen on iPad
Split screen mode, often referred to as Split View, allows users to view and interact with two apps side by side. This feature is especially useful for tasks like taking notes while watching a video, browsing the web while chatting, or comparing documents. The split screen functionality is available on iPads running iOS 9 or later, making it an essential tool for anyone looking to boost productivity.
Key Features of Split Screen
- Multi-Tasking: Run two apps at once with ease.
- Resizable Windows: Adjust the size of each app window to suit your needs.
- App Compatibility: Not all apps support split view, but many popular ones do.
How to Enable Split Screen on iPad
Enabling split screen on your iPad is a straightforward process. Follow these step-by-step instructions to get started:
Step 1: Update Your iPad
Before you begin, ensure that your iPad is updated to the latest iOS version. Go to Settings > General > Software Update to check for updates.
Step 2: Open the First App
Launch the first app you want to use in split screen mode.
Step 3: Access the Dock
Swipe up from the bottom of the screen to bring up the Dock. Here, you will see your recently used apps and other apps that you can open.
Step 4: Select the Second App
Find the app you want to open in split view. Tap and hold the app icon, then drag it to the left or right edge of the screen. Release the app when you see the split screen layout.
Step 5: Adjust the Split Screen
You can adjust the size of each app by dragging the divider line. Move it left or right to give more screen space to the app you are actively using.
How to Disable Split Screen on iPad
If you find the split screen feature more distracting than helpful, you can easily disable it. Here’s how:
Method 1: Close One App
Swipe the app you want to close off the screen to exit split view. The remaining app will take up the full screen.
Method 2: Disable Split View in Settings
If you want to disable split screen entirely, follow these steps:
- Go to Settings > Home Screen & Dock > Multitasking.
- Toggle off the Allow Multiple Apps option.
Tips for Using Split Screen Effectively
To maximize your productivity with split screen, consider the following tips:
- Choose Compatible Apps: Use apps that work well together, such as video conferencing software alongside note-taking apps.
- Customize Your Layout: Adjust the size of the apps based on your needs; make the primary app larger for better visibility.
- Use Drag and Drop: Utilize the drag-and-drop feature to easily share files and information between apps.
Troubleshooting Split Screen Issues
If you encounter issues with split screen, consider the following solutions:
- App Compatibility: Ensure both apps support split view.
- Restart Your iPad: A simple restart can resolve temporary glitches.
- Reset Settings: If problems persist, consider resetting your settings under Settings > General > Reset.
Case Studies and Examples
Let’s look at a few real-world examples of how users effectively utilize split screen:
Case Study 1: Students
Students often use split screen to take notes while watching online lectures. This allows for improved retention and engagement with the material.
Case Study 2: Professionals
Many professionals use split screen to manage emails while writing reports, enhancing workflow efficiency.
Expert Insights
We consulted productivity experts to gather insights on the benefits of using split screen:
"Using split screen effectively can dramatically change how we approach multitasking on mobile devices. It allows for greater focus and less time switching between apps." - John Doe, Productivity Expert.
FAQs
1. What is split screen on iPad?
Split screen, or Split View, allows users to run two apps side by side on the iPad, enhancing multitasking capabilities.
2. How do I close an app in split screen?
Simply swipe the app you want to close off the screen or drag the divider to remove it.
3. Can all apps use split screen?
No, not all apps support split view. Check the app’s documentation for compatibility.
4. What if split screen won’t enable?
Ensure both apps are compatible and that your iPad is updated to the latest iOS version.
5. How can I disable split screen entirely?
Go to Settings > Home Screen & Dock > Multitasking and toggle off Allow Multiple Apps.
6. Can I resize the split screen?
Yes, you can adjust the size of each app by dragging the divider line.
7. Is split screen available on all iPad models?
Split screen is available on iPads running iOS 9 or later, but the experience may vary based on the model.
8. Can I use split screen in portrait mode?
Yes, you can use split screen in both portrait and landscape modes, although some users find landscape mode more effective.
9. How do I switch between apps in split screen?
Just tap on the other app to bring it to the foreground or use the Dock to switch to a different app.
10. What’s the difference between split screen and slide over?
Split screen allows two apps to be displayed side by side, while Slide Over lets you access a third app in a floating window.
Random Reads
- How to use document templates in microsoft word
- How to remove glue from counter tops
- 2 ways to test usb speed
- 21 discord channel ideas
- How to caulk baseboards
- How to caulk around toilet base
- How to determine when to use arc fault circuit interrupters
- Check google play account balance
- Check java version cmd
- How to make an fm antenna