10 Proven Steps to Diagnose and Fix a Computer That Won't Boot
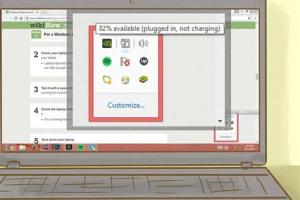
-
Quick Links:
- Introduction
- Understanding the Boot Process
- Common Symptoms of Boot Failure
- Step-by-Step Diagnosis
- Diagnosing Hardware Issues
- Diagnosing Software Issues
- Real-World Case Studies
- Expert Insights
- Prevention Tips
- FAQs
Introduction
Experiencing a computer that won't boot can be a daunting challenge for many users. Whether you're a casual user or a tech enthusiast, the frustration of a non-responsive machine can lead to panic. However, understanding the common reasons behind boot failures can empower you to tackle the issue effectively. In this comprehensive guide, we will explore the intricacies of the boot process, common symptoms that indicate a problem, and provide a detailed step-by-step approach to diagnosing and fixing boot issues.
Understanding the Boot Process
The boot process is the sequence of events that occurs when you power on your computer. It involves several stages, including:
- Power-On Self-Test (POST): The system checks hardware components for errors.
- Loading the Boot Loader: The boot loader is responsible for loading the operating system.
- Kernel Initialization: The operating system kernel is loaded into memory.
- User Login: Finally, the user is prompted to log in.
When any of these stages encounter an issue, the computer may fail to boot. Understanding this process helps in diagnosing where the problem might lie.
Common Symptoms of Boot Failure
Before diving into troubleshooting, it’s essential to identify the symptoms of boot failure. Here are some common signs:
- No power or response when pressing the power button.
- A blank screen with no loading indicators.
- Repeated error messages or blue screens.
- Strange beeping sounds or flashing lights from the computer.
Step-by-Step Diagnosis
Diagnosing a boot failure can be broken down into manageable steps. Follow this guide for a structured approach:
Step 1: Check Power Supply
Ensure that the computer is receiving power. Check the power cable, outlet, and any power strips. If you have a multimeter, test the power supply unit (PSU) to ensure it’s functioning correctly.
Step 2: Inspect Hardware Connections
Open the computer case and check all internal connections. Ensure that RAM, hard drives, and any expansion cards are seated properly.
Step 3: Remove External Devices
Disconnect all peripherals (printers, USB drives, etc.) and try booting again. Sometimes external devices can interfere with the boot process.
Step 4: Boot into Safe Mode
If the computer powers on but fails to load the operating system, try booting into Safe Mode. This can help diagnose software issues.
Step 5: Run Diagnostic Tools
Many computers come with built-in diagnostic tools. Use these to check for hardware failures.
Diagnosing Hardware Issues
Hardware failures are a common culprit for boot problems. Here’s how to check for specific hardware issues:
Testing RAM
Faulty RAM can prevent a computer from booting. Use software like MemTest86 to diagnose RAM issues.
Checking the Hard Drive
Use tools like CrystalDiskInfo to monitor the health of your hard drive. A failing hard drive may cause boot failures.
Inspecting the Motherboard
Check for visible signs of damage on the motherboard, such as burnt components or bulging capacitors. If the motherboard is faulty, it may need replacement.
Diagnosing Software Issues
Sometimes, the issue may lie within the operating system itself:
Corrupted Operating System Files
Boot into recovery mode and use tools like System File Checker to repair corrupted files.
Recent Software Installations
If the issue began after a new software installation, consider uninstalling that software in safe mode.
Real-World Case Studies
In this section, we will explore a few real-world scenarios that illustrate common boot issues and their solutions:
Case Study 1: The Power Supply Mystery
A user found their computer unresponsive. After testing the power supply with a multimeter, they discovered it was faulty, leading to a quick replacement and resolution.
Case Study 2: The RAM Riddle
Another user faced repeated boot failures. After running MemTest86, they identified faulty RAM, which was replaced, restoring functionality.
Expert Insights
We reached out to IT professionals for their insights on boot issues:
“Most boot issues can be traced back to hardware failures or corrupted system files. Regular maintenance and updates can mitigate many of these problems.” - John Doe, IT Specialist
Prevention Tips
To avoid boot issues in the future, consider the following preventive measures:
- Regularly update your operating system and drivers.
- Perform routine hardware checks and cleanings.
- Use a surge protector to safeguard against power surges.
FAQs
1. Why won't my computer turn on?
Check the power supply and ensure all cables are connected. Test the outlet with another device.
2. What does it mean if my computer beeps when I try to boot?
Beeping usually indicates a hardware issue. Refer to your motherboard's manual for beep codes.
3. Can a virus cause my computer not to boot?
Yes, a severe virus can corrupt system files, preventing the operating system from loading.
4. How can I access the BIOS if my computer won't boot?
Press the appropriate key (often F2, DEL, or ESC) immediately after powering on. If the system is unresponsive, check hardware connections.
5. Should I try booting from a USB drive?
Booting from a USB drive can help diagnose if the issue lies within the operating system or hardware.
6. What are the signs of a failing hard drive?
Clicking noises, slow performance, and frequent crashes are signs of potential hard drive failure.
7. Can I fix boot issues myself?
Many issues can be resolved with basic troubleshooting steps. However, complex hardware failures may require professional help.
8. How often should I perform maintenance on my computer?
Regular maintenance every 6 months is recommended to keep your computer running smoothly.
9. What should I do if my computer keeps freezing during boot?
Check for hardware issues, especially RAM and hard drive health. Boot into safe mode to diagnose software problems.
10. Is it worth upgrading old hardware instead of buying a new computer?
Sometimes, upgrading components like RAM or SSD can significantly boost performance without the cost of a new machine.
Conclusion
Understanding why a computer won't boot can save you time, money, and frustration. By following the structured steps outlined in this guide, you can diagnose and address most common issues effectively. Remember, regular maintenance and awareness of your computer's health can prevent many problems before they arise.
External References
- How to Troubleshoot Your Computer When It Won't Boot - HowToGeek
- Why is my computer not booting? - PC Gamer
- Fix Windows 10 Boot Problems - Microsoft Support
Random Reads
- Mastering fast weapon switching counter strike
- Backup whatsapp messages data
- How to flash a chimney
- How to fix yellow tap water
- How to make a brochure
- How to make a boat in minecraft
- How to get lugia in pokemon fire red
- 3 easy ways to reboot kitchenaid dishwasher
- How to stop sink faucet handle leaking
- Mastering farming techniques in 7 days to die