Mastering Linux Mint: A Comprehensive Guide to Installation and Setup
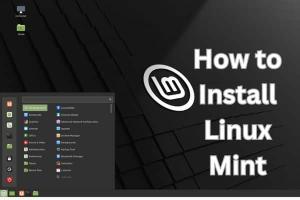
-
Quick Links:
- Introduction
- System Requirements
- Downloading Linux Mint
- Creating a Bootable USB
- Installation Process
- Post-Installation Setup
- Troubleshooting Common Issues
- Advanced Configuration
- Case Studies
- Expert Insights
- FAQs
Introduction
Linux Mint is a popular, user-friendly operating system that provides a smooth transition for users coming from Windows or macOS. Known for its stability, ease of use, and a large community of users, it has become a favorite among desktop Linux distributions. This guide will walk you through the entire process of installing Linux Mint, ensuring that even beginners can follow along with ease.
System Requirements
Before diving into the installation, it is crucial to ensure that your system meets the minimum requirements for Linux Mint:
- 1 GHz processor (x86-64 compatible)
- 1 GB RAM (2 GB recommended)
- 15 GB of disk space (20 GB recommended)
- Graphics card capable of 1024x768 resolution
- USB port or DVD drive for installation media
Downloading Linux Mint
To download Linux Mint, follow these steps:
- Visit the official Linux Mint download page.
- Select the edition you prefer (Cinnamon, MATE, or Xfce).
- Choose a mirror site closest to your location for faster downloads.
- Click the download link to start downloading the ISO file.
Creating a Bootable USB
Once you have downloaded the ISO file, the next step is to create a bootable USB drive. This can be done using various tools:
- Rufus (Windows): A free tool that allows you to create bootable USB drives.
- Etcher (Cross-platform): Simple and easy-to-use tool for creating bootable USB drives.
- dd (Linux): Command-line tool for creating bootable USB drives.
Here’s how to create a bootable USB using Rufus:
- Insert your USB flash drive into your computer.
- Open Rufus and select your USB device from the "Device" dropdown.
- Click "Select" and choose the downloaded Linux Mint ISO file.
- Ensure that the partition scheme is set to MBR for BIOS or UEFI.
- Click "Start" and wait for the process to complete.
Installation Process
With the bootable USB ready, you can now install Linux Mint:
- Insert the bootable USB into your computer and restart.
- Enter your system's BIOS/UEFI settings (usually by pressing F2, DEL, or ESC during startup).
- Set the boot order to prioritize USB devices.
- Save and exit BIOS/UEFI settings.
- Boot from the USB drive. You will see the Linux Mint welcome screen.
- Select "Start Linux Mint" to load the live environment.
- Once in the live environment, double-click the "Install Linux Mint" icon.
Follow the on-screen instructions:
- Select your language.
- Choose to install multimedia codecs if desired.
- Decide on installation type: erase disk and install Linux Mint or install alongside another OS.
- Select your timezone.
- Set your keyboard layout.
- Create a user account and password. Click “Continue” to start the installation.
After the installation completes, restart your computer and remove the USB drive when prompted.
Post-Installation Setup
After installation, there are several important steps to take to ensure your Linux Mint system runs smoothly:
- Update your system by opening the terminal and typing:
sudo apt update && sudo apt upgrade
- Install additional software through the Software Manager or using the terminal.
- Configure system settings, including display settings, network settings, and user accounts.
- Backup your system settings and files to ensure they are safe.
Troubleshooting Common Issues
During installation or post-installation, you may encounter some issues. Here are common problems and solutions:
- Boot Failure: Ensure your boot order is set correctly in BIOS/UEFI.
- Wi-Fi not working: Verify that the wireless drivers are installed and enabled.
- Screen Resolution Issues: Access display settings to adjust resolution or install proprietary drivers.
Advanced Configuration
Once you have Linux Mint up and running, you might want to explore advanced configurations:
- Setting up dual-boot with another operating system.
- Customizing the desktop environment with themes and applets.
- Installing and configuring a firewall for security.
Case Studies
Many users have successfully transitioned to Linux Mint. For instance, a case study involving a small business showed that switching to Linux Mint reduced their licensing costs significantly while providing a more secure environment. Users reported increased productivity and satisfaction with the intuitive interface.
Expert Insights
Experts recommend that new users take advantage of the Linux Mint community forums and documentation. Engaging with the community can provide invaluable support and tips that enhance the Linux Mint experience.
FAQs
1. Is Linux Mint suitable for beginners?
Yes, Linux Mint is designed to be user-friendly and is an excellent choice for beginners transitioning from other operating systems.
2. Can I install Linux Mint alongside Windows?
Yes, during installation, you can choose to install Linux Mint alongside your existing Windows installation.
3. What are the different editions of Linux Mint?
Linux Mint offers several editions, including Cinnamon, MATE, and Xfce, catering to different user preferences.
4. How can I install software on Linux Mint?
You can install software using the Software Manager or through the terminal using the apt package manager.
5. Does Linux Mint support gaming?
Yes, Linux Mint supports gaming, particularly with platforms like Steam, which provides a wide range of games for Linux.
6. How do I update Linux Mint?
You can update Linux Mint by opening the terminal and executing sudo apt update && sudo apt upgrade.
7. What should I do if I encounter problems after installation?
You can seek help from the Linux Mint community forums or check the official documentation for troubleshooting tips.
8. Is Linux Mint secure?
Linux Mint is generally considered secure, especially when kept up to date with the latest security patches.
9. Can I customize the desktop environment?
Yes, Linux Mint allows extensive customization of the desktop environment, including themes, icons, and layouts.
10. How do I create backups in Linux Mint?
You can use built-in tools like Timeshift for system backups or copy important files to external drives or cloud storage.
Random Reads
- Unlock your netflix 2 simple ways to change your account settings
- How to varnish wood
- How to shut a door quietly
- How to share order details amazon
- Ultimate guide to download youtube videos macos
- How to install kitchen cabinets
- How to install lattice
- How to clean your microwave naturally with lemon
- How to clear a paper jam
- Ultimate guide to clean epson printer heads