How to Make a Phone Call from Your Computer Using Mobile Partner: A Comprehensive Guide
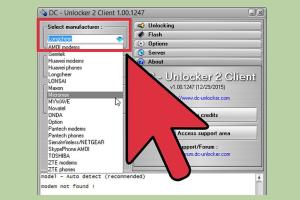
-
Quick Links:
- 1. Introduction
- 2. What is Mobile Partner?
- 3. System Requirements
- 4. Installation Guide
- 5. Setting Up Mobile Partner for Calls
- 6. Making a Call from Your Computer
- 7. Troubleshooting Common Issues
- 8. Advantages and Disadvantages of Using Mobile Partner
- 9. Case Studies and Real-World Applications
- 10. Expert Insights on VoIP and Computer Calling
- 11. FAQs
- 12. Conclusion
1. Introduction
In our increasingly digital world, making phone calls from computers has become more common. With tools like Mobile Partner, users can easily transition from traditional phone calls to those made via their computers. This guide will take you through everything you need to know about making a phone call from your computer using Mobile Partner.
2. What is Mobile Partner?
Mobile Partner is a software application designed primarily for managing mobile broadband connections. This tool allows users to connect to the internet using a mobile network and provides functionalities such as SMS management and voice call capabilities. It is particularly useful for those who rely heavily on mobile data for their internet access.
3. System Requirements
Before you begin using Mobile Partner to make phone calls, ensure that your computer meets the following requirements:
- Operating System: Windows 7 or later, Mac OS X 10.7 or later
- Processor: Intel Pentium 4 or equivalent
- RAM: 1 GB or higher
- Storage: 100 MB free space
- Network: A stable mobile broadband connection
4. Installation Guide
Follow these steps to install Mobile Partner on your computer:
- Download the Mobile Partner installation file from the official website.
- Run the installation file and follow the on-screen instructions.
- Once installation is complete, launch the Mobile Partner application.
5. Setting Up Mobile Partner for Calls
After installing Mobile Partner, you need to configure it to use the voice call feature:
- Open Mobile Partner and navigate to the settings menu.
- Select the “Voice Call” option.
- Enter your mobile network details, including your phone number and any necessary authentication information.
- Save the settings and restart the application.
6. Making a Call from Your Computer
Now that you have set up Mobile Partner, you can make your first call:
- Open Mobile Partner and ensure that you are connected to the mobile network.
- Click on the “Call” icon in the toolbar.
- Input the phone number you wish to call.
- Press the “Call” button to initiate the call.
7. Troubleshooting Common Issues
Here are some common issues you might encounter while using Mobile Partner and how to resolve them:
- Issue: Unable to connect to the mobile network.
Solution: Check your mobile data plan and ensure that your SIM card is properly inserted. - Issue: Poor call quality.
Solution: Ensure you have a stable internet connection and try using a headset for better audio quality.
8. Advantages and Disadvantages of Using Mobile Partner
Understanding the pros and cons of using Mobile Partner can help you make an informed decision:
Advantages
- Convenience of making calls from a computer.
- Management of SMS and voice calls in one application.
- Cost-effective for users with unlimited mobile data plans.
Disadvantages
- Dependent on mobile network quality.
- May require additional configuration for optimal use.
9. Case Studies and Real-World Applications
Many businesses have adopted Mobile Partner for remote communication. For instance, a small marketing agency reported a 30% increase in productivity by enabling employees to make calls directly from their computers. This case study highlights how Mobile Partner facilitates flexible communication, especially in remote work settings.
10. Expert Insights on VoIP and Computer Calling
According to industry experts, voice over IP (VoIP) technology is revolutionizing the way we communicate. With tools like Mobile Partner, users can benefit from high-quality calls at a fraction of the cost of traditional phone services.
11. FAQs
1. Can I use Mobile Partner on a Mac?
Yes, Mobile Partner is compatible with Mac OS X 10.7 and later versions.
2. Is Mobile Partner free to use?
Yes, the Mobile Partner application is free to download and use; however, standard mobile data rates may apply for calls.
3. How do I check my call history in Mobile Partner?
Navigate to the “Call Log” section within the application to view your call history.
4. Can I send SMS from Mobile Partner?
Yes, Mobile Partner allows users to send and receive SMS messages.
5. Is there a limit to the number of calls I can make?
There are no explicit limits, but your mobile data plan may have restrictions.
6. What should I do if the audio is not working during a call?
Check your audio settings and ensure your microphone and speakers are properly connected and configured.
7. Can I use Mobile Partner without a SIM card?
No, a SIM card is required to access mobile network services.
8. How do I uninstall Mobile Partner?
You can uninstall Mobile Partner through the “Add or Remove Programs” feature in Windows or the Applications folder on a Mac.
9. Does Mobile Partner support video calls?
No, Mobile Partner primarily supports voice calls and SMS functionalities.
10. How do I update Mobile Partner?
Check the official website for updates or use the built-in update feature in the application.
12. Conclusion
Making phone calls from your computer using Mobile Partner is a straightforward process that offers numerous benefits, especially for those who rely on mobile data. By following this comprehensive guide, you can effectively set up and utilize Mobile Partner for your communication needs.
Random Reads