Mastering Rasterization in Adobe Illustrator: A Complete Guide
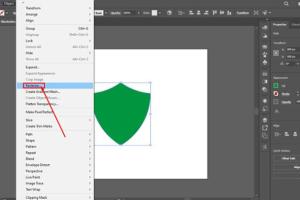
-
Quick Links:
- What is Rasterization?
- Why Rasterize in Illustrator?
- How to Rasterize in Illustrator: Step-by-Step Guide
- Common Rasterization Techniques
- Best Practices for Rasterization
- Case Studies: Rasterization in Action
- FAQs
What is Rasterization?
Rasterization is the process of converting vector images, which are made up of paths defined by mathematical expressions, into raster images composed of pixels. This transformation allows for rich color and detail but sacrifices scalability—a key feature of vector graphics.
Why Rasterize in Illustrator?
Rasterizing in Adobe Illustrator is often necessary for various reasons:
- Image Quality: Some effects and textures can only be achieved through rasterizing.
- Compatibility: Raster images are widely supported across various platforms and software.
- Print Preparation: Raster images can help prepare artwork for high-quality prints.
How to Rasterize in Illustrator: Step-by-Step Guide
Follow these steps to rasterize an object in Adobe Illustrator:
- Select the Object: Open your Illustrator file and select the vector object you want to rasterize.
- Access the Rasterize Option: Go to the top menu and select Object > Rasterize.
- Adjust Settings: A dialog box will appear. Here, you can set the resolution, background color, and anti-aliasing options.
- Click OK: Once your settings are adjusted, click OK to rasterize your object.
Understanding Rasterization Options
When rasterizing, you'll encounter several options:
- Resolution: Choose between low (72 ppi), medium (150 ppi), or high (300 ppi) resolutions based on your project needs.
- Background: Decide whether to have a transparent or solid background.
- Anti-aliasing: This smooths the edges of your rasterized image, reducing the jagged edges associated with pixelation.
Common Rasterization Techniques
Here are some common techniques used when rasterizing in Illustrator:
- Rasterizing Text: Convert text to a raster image before applying effects.
- Effects and Filters: Apply raster effects to vector shapes for unique designs.
- Clipping Masks: Use clipping masks to control which parts of your vector are rasterized.
Best Practices for Rasterization
To effectively rasterize in Illustrator, consider the following best practices:
- Maintain Original Files: Always keep a copy of your original vector files.
- Use Appropriate Resolutions: Select a resolution that fits your output requirements.
- Preview Before Rasterizing: Use the preview option to see how your rasterized image will look.
Case Studies: Rasterization in Action
Let's explore a few case studies where rasterization played a crucial role:
Case Study 1: Marketing Material Design
A design agency created a series of marketing materials for a new product launch. By rasterizing their vector illustrations, they were able to apply filters that enhanced the visual appeal, resulting in a 30% increase in engagement.
Case Study 2: High-Quality Print Campaign
A printing company worked with rasterized images for high-resolution prints. By carefully selecting their rasterization settings, they achieved crisp and vibrant prints that impressed their clients.
FAQs
1. What is the difference between raster and vector images?
Raster images are made of pixels, while vector images are made of paths. Raster images lose quality when resized, whereas vector images can be resized without losing clarity.
2. Can I rasterize multiple objects at once?
Yes, you can select multiple objects and rasterize them together in Illustrator.
3. How do I undo a rasterization?
You cannot directly undo a rasterization. Always keep a copy of your original vector file.
4. What file formats support raster images?
Common raster formats include JPEG, PNG, GIF, and TIFF.
5. Is rasterization necessary for all graphic design projects?
No, rasterization is only necessary when specific effects or output formats require it.
6. How does rasterization affect file size?
Raster images typically have larger file sizes than vector images, especially at higher resolutions.
7. Can I rasterize a linked image in Illustrator?
You can embed a linked image and then rasterize it, but make sure to do so thoughtfully to maintain quality.
8. What are the best practices for saving rasterized images?
Always save your rasterized images in a format that suits your needs, such as PNG for web use or TIFF for print purposes.
9. How do I rasterize an entire artboard?
Select all objects on the artboard and use the rasterize option as described earlier.
10. What tools can I use to edit rasterized images after processing?
Editing software like Adobe Photoshop is ideal for modifying rasterized images.
Random Reads
- Mastering digital privacy permanently deleting files
- How to get silicone caulk off your hands
- How to get shedinja
- How to hide security camera outside
- Reset ps2 password
- Restore app store
- Resetting a vizio remote
- How to check if remote control is transmitting infrared signal
- How to pair and set up smart watch android
- How to flash android tablet