Ultimate Guide on How to Record WhatsApp Calls on iPhone and iPad
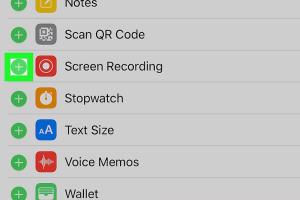
-
Quick Links:
- Introduction
- Understanding Call Recording
- Legal Concerns
- iOS Restrictions on Call Recording
- Using Built-in Features
- Using Third-Party Apps
- Step-by-Step Guide to Recording WhatsApp Calls
- Best Apps for Recording WhatsApp Calls
- Case Studies
- Expert Insights
- FAQs
Introduction
In today's digital age, communication has transformed significantly, with apps like WhatsApp leading the charge. While chatting and video calling have become commonplace, there are instances where recording these conversations becomes essential. Whether for business purposes, interviews, or safeguarding important discussions, knowing how to record WhatsApp calls on an iPhone or iPad can be invaluable.
Understanding Call Recording
Call recording refers to the process of capturing audio or video during a telephone conversation. This feature is particularly useful for those involved in various professional fields, allowing them to keep detailed records of important discussions. Understanding the nuances of how WhatsApp handles calls is crucial before diving into the recording process.
Why Record WhatsApp Calls?
- Documentation: Essential for keeping records of business meetings.
- Interviews: Useful for journalists and content creators.
- Personal Use: Preserving memorable conversations with friends or family.
Legal Concerns
Before recording any conversation, it's vital to understand the legal implications involved. Laws regarding call recording vary from one jurisdiction to another. In many regions, it's required to obtain consent from at least one party involved in the conversation.
Key Points to Remember:
- Always check local laws and regulations.
- Obtain consent if required.
- Be transparent about the recording process.
iOS Restrictions on Call Recording
iOS has stringent restrictions when it comes to recording calls, including those made through WhatsApp. Apple prioritizes user privacy, making it challenging to find built-in options for recording calls directly on the device.
Limitations of iOS:
- No native call recording feature.
- Restrictions on third-party apps accessing call audio.
Using Built-in Features
While there are no direct built-in features on iPhones or iPads for recording WhatsApp calls, users can leverage the screen recording function as a workaround.
How to Use Screen Recording:
- Go to Settings > Control Center.
- Tap Customize Controls and add Screen Recording.
- Open WhatsApp and start the call.
- Swipe down from the top-right corner and tap the Record button.
- To stop recording, open the Control Center again and tap the Record button.
Using Third-Party Apps
If built-in features do not meet your needs, third-party apps can provide more robust solutions for recording WhatsApp calls.
Popular Third-Party Apps:
- Rev Call Recorder: User-friendly interface and high-quality recordings.
- Call Recorder – IntCall: Offers various recording options.
- Google Voice: Allows you to record phone calls, but may have limitations on WhatsApp.
Step-by-Step Guide to Recording WhatsApp Calls
Let's take a closer look at how you can effectively record WhatsApp calls on your iPhone or iPad using both built-in features and third-party apps.
Using Screen Recording
- Prepare for your WhatsApp call by ensuring your phone is charged and has enough storage space.
- Follow the steps mentioned in the Using Built-in Features section to enable screen recording.
- Start your WhatsApp call and tap the Record button when ready.
- After the call, navigate to your Photos app to access the recorded video.
Using Third-Party Apps
- Install your chosen app from the App Store.
- Open the app and follow the setup instructions.
- Initiate your WhatsApp call through the app.
- Follow the app's instructions to start recording.
- Access your recordings through the app's library after the call.
Best Apps for Recording WhatsApp Calls
Choosing the right app is crucial for successful call recording. Here are some top recommendations:
| App Name | Features | Price |
|---|---|---|
| Rev Call Recorder | Easy to use, high-quality recording | Free |
| Call Recorder – IntCall | Multiple recording options, easy sharing | Paid |
| Google Voice | Free calls and recording, easy to use | Free |
Case Studies
To understand the practical applications of recording WhatsApp calls, let’s look at a few case studies:
Case Study 1: A Business Owner
John, a small business owner, records client meetings via WhatsApp. This has allowed him to review important information and decisions made during calls, leading to improved customer satisfaction.
Case Study 2: A Journalist
Maria, a freelance journalist, records interviews with sources through WhatsApp. This method helps her accurately quote her subjects, enhancing her articles' credibility.
Expert Insights
Experts in the field of digital communication emphasize the importance of being transparent when recording calls. They suggest informing all parties involved and ensuring compliance with local laws to avoid potential legal issues.
FAQs
FAQs
1. Is it legal to record WhatsApp calls on my iPhone?
It depends on the jurisdiction. Always check local laws and obtain consent where necessary.
2. Can I record WhatsApp calls without using third-party apps?
Yes, you can use the screen recording feature built into iOS, but it may not provide the best audio quality.
3. What are the best apps for recording WhatsApp calls?
Some popular options include Rev Call Recorder, Call Recorder – IntCall, and Google Voice.
4. How do I access my recorded calls?
Recordings made through screen recording can be accessed in the Photos app, while third-party apps will have their libraries.
5. Does recording affect call quality?
Recording can sometimes affect call quality, especially if using screen recording due to additional processing.
6. Can I record video calls on WhatsApp?
Yes, screen recording will capture both audio and video during a WhatsApp video call.
7. Are there any free apps for recording WhatsApp calls?
Yes, apps like Rev Call Recorder and Google Voice offer free options for recording calls.
8. Do I need permission to record a call?
Yes, it's advisable to inform the other party and obtain consent, depending on local laws.
9. Can I edit my recorded calls?
Yes, you can use various audio editing software to edit your recordings after saving them.
10. How do I ensure high-quality recordings?
Choose a quiet environment, use a good microphone if available, and ensure a stable internet connection during the call.
Random Reads