Ultimate Guide to Removing Unneeded & Unused Files in Windows 10 & 11
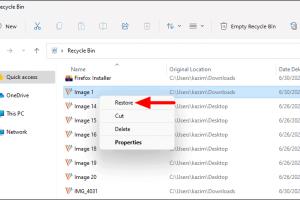
-
Quick Links:
- 1. Introduction
- 2. Understanding Unused Files
- 3. Why Remove Unneeded Files?
- 4. Methods to Remove Unneeded & Unused Files
- 5. Using Storage Sense in Windows 10 & 11
- 6. Manual File Removal Techniques
- 7. Recommended Third-Party Tools
- 8. Case Studies: Before & After Cleanup
- 9. Expert Insights on File Management
- 10. Conclusion
- 11. FAQs
1. Introduction
Windows 10 and 11 are powerful operating systems, but over time they can accumulate a lot of unnecessary files. These files can take up valuable disk space, slow down your computer, and complicate your file management. This guide will walk you through the steps to remove unneeded and unused files efficiently, ensuring your system runs optimally.
2. Understanding Unused Files
Unused files refer to any data that is no longer necessary for your current workflows or tasks. This includes:
- Temporary Files: Created by applications and the system during operation.
- Cache Files: Stored by browsers and applications to speed up processes.
- Old Downloads: Files that were downloaded but are no longer needed.
- Duplicate Files: Multiple copies of files that serve the same purpose.
- Log Files: Generated by applications for tracking, often growing large without need.
3. Why Remove Unneeded Files?
Removing unneeded files is crucial for several reasons:
- Free Up Disk Space: More space allows for better performance and storage of important files.
- Improve System Performance: A cleaner system runs faster and more efficiently.
- Enhanced Security: Reducing unnecessary files can mitigate risks of data breaches.
- System Maintenance: Regular cleanup is part of good computer hygiene.
4. Methods to Remove Unneeded & Unused Files
There are several methods to clear out unneeded files in Windows 10 and 11:
4.1 Built-in Windows Tools
Windows provides built-in tools that can help you clean up your system:
- Disk Cleanup: A utility that helps free up space on your hard drive.
- Settings App: Use the settings panel to remove apps and files.
4.2 Manual File Removal
Sometimes, manual cleanup is necessary. You can navigate through your directories and delete files:
- Go to the Downloads folder and sort by date to find old files.
- Check the Documents folder for old projects or files.
- Look in Pictures for duplicates or unwanted images.
5. Using Storage Sense in Windows 10 & 11
Storage Sense is a feature that automatically frees up space by removing unneeded files. Here’s how to enable and configure it:
- Go to Settings.
- Click on System and then Storage.
- Turn on Storage Sense.
- Configure your preferences for temporary file removal.
6. Manual File Removal Techniques
For a more personalized approach, here are detailed steps for manual file removal:
6.1 Deleting Temporary Files
- Press Windows + R to open the Run dialog.
- Type %temp% and press Enter.
- Select all files and delete them.
6.2 Clearing Browser Cache
Each browser has its own method:
- Chrome: Go to Settings > Privacy and Security > Clear Browsing Data.
- Firefox: Go to Options > Privacy & Security > Cookies and Site Data.
7. Recommended Third-Party Tools
There are several third-party tools available that can help you efficiently clean up your system:
- CCleaner: A popular tool for cleaning unnecessary files.
- BleachBit: An open-source solution for cleaning up your file system.
8. Case Studies: Before & After Cleanup
Let's take a look at some real-world examples of how file cleanup improved system performance:
Case Study 1: Small Business
A small business noticed their computers were running slowly. After running a cleanup with CCleaner, they freed up 15GB of space, resulting in a 30% increase in performance.
Case Study 2: Home User
A home user manually deleted old downloads and temporary files, freeing up 10GB of disk space. This led to faster boot times and improved gaming performance.
9. Expert Insights on File Management
Experts suggest regularly performing file management tasks to ensure optimal performance:
- Set a monthly reminder to clean up files.
- Utilize built-in tools before resorting to third-party applications.
- Always back up important files before deletion.
10. Conclusion
Removing unneeded and unused files is essential for maintaining a healthy Windows 10 or 11 system. By following the steps outlined in this guide, you can ensure your computer runs efficiently and you make the most out of your storage space.
11. FAQs
1. What types of files can I safely delete?
You can safely delete temporary files, old downloads, and cache files.
2. How often should I clean up my files?
It's advisable to clean your files at least once a month.
3. Will deleting files speed up my computer?
Yes, removing unnecessary files can improve system performance.
4. Can I recover deleted files?
Once deleted, files may be recoverable using recovery software, but it’s not guaranteed.
5. Is it safe to use third-party cleaning tools?
Yes, as long as you use reputable tools like CCleaner or BleachBit.
6. How do I find large files on my computer?
You can use the File Explorer search feature and sort by size.
7. What is Storage Sense?
Storage Sense is a built-in feature in Windows that helps you automatically clean up files.
8. Can I automate file cleanup?
Yes, using Storage Sense, you can automate file cleanup processes.
9. What happens if I delete system files?
Deleting system files can cause your operating system to malfunction. Always exercise caution.
10. How do I back up my files before deletion?
You can use cloud storage or an external hard drive to back up your important files.
External References
Random Reads