Ultimate Guide: How to Save Pictures Onto Your PC for Beginners
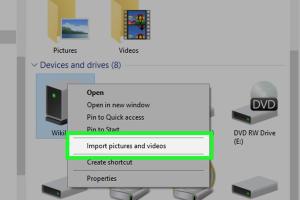
-
Quick Links:
- Introduction
- Why Save Pictures Onto Your PC?
- Different Methods to Save Pictures
- Saving Pictures from the Web
- Saving Pictures from Email
- Saving Pictures from Social Media
- Saving Pictures from Mobile Devices
- Organizing Your Photos
- Common Issues and Troubleshooting
- Expert Tips for Photo Management
- Case Studies
- FAQs
Introduction
In today's digital age, saving pictures onto your PC is not just a necessity but also a skill that can help you manage your visual content effectively. Whether you're preserving cherished memories or organizing work-related visuals, knowing how to properly save and manage your pictures can enhance your digital experience.
Why Save Pictures Onto Your PC?
Saving pictures to your PC is essential for various reasons:
- Backup: Protect your precious memories from loss.
- Accessibility: Easily access your photos without internet connections.
- Organization: Keep your photos in an orderly fashion for easier retrieval.
- Editing: Edit and enhance your images using software on your PC.
Different Methods to Save Pictures
There are several ways to save pictures to your PC, each suitable for different sources. Below are detailed methods:
Saving Pictures from the Web
To save an image from a website:
- Right-click on the image you want to save.
- Select "Save Image As..." from the context menu.
- Choose the location on your PC where you want to save the image.
- Click "Save".
Ensure the image is not protected by copyright before saving it.
Saving Pictures from Email
To save pictures received in an email:
- Open the email containing the image.
- Click on the image or the download link provided.
- Choose "Download" and select the save location on your PC.
Saving Pictures from Social Media
Most social media platforms allow you to download images easily. For example:
- Navigate to the image you wish to save.
- Click on the options icon (usually represented by three dots).
- Select "Download" or "Save Image".
Saving Pictures from Mobile Devices
To transfer pictures from your mobile device to your PC:
- Connect your device to your PC using a USB cable.
- On your PC, open "This PC" and find your device under "Devices and drives".
- Navigate to the folder containing your images (usually under DCIM).
- Select the images and drag them to your desired location on your PC.
Organizing Your Photos
Once you have saved your images, organizing them is key for easy access:
- Create Folders: Organize photos by event, date, or type.
- Use Tags: Tag your images for better searchability.
- Regular Cleanup: Periodically delete unwanted images to maintain organization.
Common Issues and Troubleshooting
While saving pictures is usually straightforward, you may encounter some issues:
- Image not saving: Check your internet connection or browser permissions.
- File format issues: Ensure you're saving in a compatible format (e.g., JPEG, PNG).
- Insufficient storage: Make space on your PC if you're running low on storage.
Expert Tips for Photo Management
To make the most of your photo collection:
- Use Cloud Storage: Consider backing up photos to a cloud service like Google Drive or Dropbox.
- Photo Editing Software: Use programs like Adobe Photoshop or GIMP for editing.
- Regular Backup: Schedule regular backups to avoid data loss.
Case Studies
Understanding how others manage their photos can provide valuable insights:
Case Study 1: Family Memories
A family used a structured folder system by year and event to store their vacation photos, which made it easy to find memories from specific trips.
Case Study 2: Professional Photographer
A professional photographer implemented a tagging system to categorize images by location and subject, enhancing their workflow efficiency.
FAQs
1. How do I save a picture from a PDF?
You can take a screenshot of the image or use a PDF editor to extract images directly.
2. What formats can I save pictures in?
Common formats include JPEG, PNG, TIFF, and BMP.
3. How can I download images from Google?
Right-click the image and select "Save Image As..." to download it.
4. Can I save images directly from Google Drive?
Yes, right-click on the image and select "Download".
5. How do I ensure my images are high quality?
Always choose the highest resolution available when saving images.
6. What should I do if my images won’t open?
Check the file format and ensure you have the right software to open it.
7. Is it legal to save images from the internet?
Not all images are free to download; always check copyright laws.
8. What if I accidentally delete an image?
Check the recycle bin or use recovery software to recover lost images.
9. Can I save pictures from a video?
Yes, use screenshot tools or video editing software to extract images from videos.
10. How do I transfer images from a camera to my PC?
Connect the camera via USB or use a memory card reader to transfer images.
Random Reads
- How to repair a crack in granite
- How to repair a faux leather sofa
- How to create a balanced pokemon team
- How to craft a jukebox on minecraft
- How to send whatsapp messages from pc
- Add extra email yahoo
- Add apps to smart tv
- How to estimate roofing materials
- How to estimate wallpaper needed
- How to find duplicates in excel