Mastering iPhone Calendar: The Ultimate Guide to Setting Effective Reminders
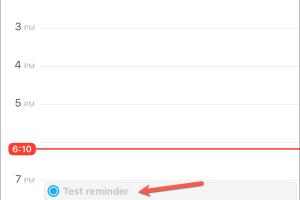
-
Quick Links:
- Introduction
- Why Set Reminders on iPhone Calendar?
- Getting Started with iPhone Calendar
- How to Set Reminders on iPhone Calendar
- Using Siri to Set Reminders
- Customizing Your Reminders
- Managing and Editing Your Reminders
- Advanced Tips for Effective Reminder Management
- Case Studies: Real-World Applications
- Conclusion
- FAQs
Introduction
In today's fast-paced world, keeping track of tasks and commitments can be challenging. One effective way to stay organized is by utilizing the iPhone Calendar app to set reminders. This comprehensive guide will walk you through everything you need to know about setting and managing reminders on your iPhone Calendar.
Why Set Reminders on iPhone Calendar?
The iPhone Calendar is not just a scheduling tool; it’s a powerful resource for enhancing your productivity. Here are a few compelling reasons why setting reminders is essential:
- Stay Organized: Reminders help you keep track of important events and deadlines.
- Enhance Productivity: By setting reminders, you can allocate time efficiently and avoid last-minute rushes.
- Reduce Stress: Knowing that tasks are scheduled can alleviate anxiety and improve mental clarity.
- Sync Across Devices: Your reminders sync seamlessly across all Apple devices, ensuring you never miss a beat.
Getting Started with iPhone Calendar
Before diving into setting reminders, ensure that your iPhone Calendar app is set up correctly. Follow these steps:
- Open the Calendar app on your iPhone.
- Ensure you are logged in to your Apple ID to sync your calendar across devices.
- Familiarize yourself with the various views: Day, Week, Month, and Year.
How to Set Reminders on iPhone Calendar
Setting reminders on your iPhone Calendar is a straightforward process. Follow these step-by-step instructions:
- Open the Calendar app.
- Tap on the "+" icon in the top right corner to create a new event.
- Enter the event title, date, and time.
- Scroll down to the "Alert" section.
- Select the time frame for your reminder (e.g., 5 minutes before, 1 hour before).
- Tap "Add" in the top right corner to save your event with the reminder.
Using Siri to Set Reminders
Siri can make the process even easier. Here’s how to set reminders using Siri:
- Activate Siri by saying, “Hey Siri” or pressing the side button.
- Say, “Set a reminder for [task] at [time].”
- Siri will confirm your reminder, and you can adjust it if necessary.
Customizing Your Reminders
To make your reminders more effective, consider customizing them:
- Color Coding: Assign colors to different types of reminders for quick visual identification.
- Recurring Reminders: Set reminders to repeat daily, weekly, or monthly for ongoing tasks.
- Location-Based Reminders: Create reminders that trigger when you arrive at or leave a specific location.
Managing and Editing Your Reminders
Learning how to edit and manage your reminders can significantly enhance your efficiency. To edit a reminder:
- Open the Calendar app.
- Select the event with the reminder.
- Tap "Edit" in the top right corner.
- Make your changes and tap "Done."
Advanced Tips for Effective Reminder Management
To maximize the effectiveness of your reminders, consider these advanced strategies:
- Integrate with Other Apps: Connect your Calendar with task management apps like Todoist or Any.do to streamline your workflow.
- Use Widgets: Add calendar widgets to your home screen for quick access to upcoming reminders.
- Utilize Apple Notes: Sync your reminders with Apple Notes for a comprehensive view of your tasks.
Case Studies: Real-World Applications
Let’s explore some case studies to see how individuals and organizations have effectively used the iPhone Calendar for setting reminders:
Case Study 1: Freelance Graphic Designer
A freelance graphic designer used the calendar to set reminders for project deadlines and client meetings. By utilizing location-based reminders, they ensured they never missed a meeting, leading to improved client satisfaction.
Case Study 2: Busy Parent
A busy parent scheduled reminders for school events, doctor appointments, and family gatherings. With recurring reminders set for weekly tasks, they managed their time effectively, reducing their stress levels significantly.
Conclusion
Setting reminders on your iPhone Calendar can transform how you manage your time and tasks. By following the steps outlined in this guide and implementing the strategies discussed, you can greatly enhance your productivity and organization.
FAQs
1. Can I set reminders for all-day events on my iPhone Calendar?
Yes, you can set reminders for all-day events. Just create the event and choose the appropriate alert time.
2. How do I delete a reminder on my iPhone Calendar?
Open the event, tap "Edit," and then select "Delete Event" to remove it.
3. Can I sync my iPhone Calendar reminders with Google Calendar?
Yes, you can sync your iPhone Calendar with Google Calendar by adding your Google account in the Settings app under "Passwords & Accounts."
4. What if I forget to set a reminder?
Consider setting regular review times in your calendar to check for upcoming tasks and events.
5. Is there a limit to how many reminders I can set?
No, there is no specific limit on the number of reminders you can set on your iPhone Calendar.
6. Can I receive reminders through notifications?
Yes, you will receive notifications for reminders if your notification settings are enabled for the Calendar app.
7. How can I customize the reminder tone on my iPhone?
You can change the reminder tone in the Settings app under "Sounds & Haptics" and then "Ringtone" or "Text Tone."
8. Can I share my reminders with others?
You can share your calendar with others, allowing them to view or edit events and reminders.
9. How do location-based reminders work?
Location-based reminders send you a notification when you arrive at or leave a specific place, which you can set while creating the reminder.
10. Are there any third-party apps that enhance calendar reminders?
Yes, apps like Todoist, Any.do, and Microsoft To Do can integrate with your iPhone Calendar to enhance reminder functionality.
Random Reads
- How to set windows password
- How to share a folder online
- How to get all the eevee evolutions in diamond pearl platinum
- How to get minecraft windows 10 edition
- How to replace ceiling fan pull chain switch
- How to replace bathroom tiles
- How to buy robux
- How to buy pc games on steam
- How to corrupt file corruptafile net
- How to repair windows 7