Ultimate Guide to Syncing Google Contacts With Your Android Device
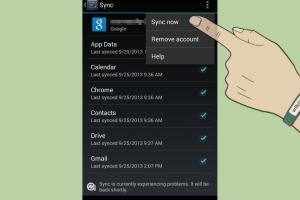
-
Quick Links:
- Introduction
- Why Sync Google Contacts with Android?
- Pre-Requisites for Syncing
- Step-by-Step Guide to Sync Contacts
- Troubleshooting Sync Issues
- Advanced Features of Google Contacts
- Real-World Case Studies
- Expert Insights on Contacts Management
- Conclusion
- FAQs
Introduction
In today's fast-paced digital world, managing your contacts efficiently can significantly enhance your productivity. Syncing Google Contacts with your Android device is a straightforward yet crucial process that ensures you have access to your important contact information anytime and anywhere. In this comprehensive guide, we will explore the ins and outs of syncing Google Contacts with your Android phone, providing you with step-by-step instructions, troubleshooting tips, and expert insights.
Why Sync Google Contacts with Android?
Syncing your contacts ensures that you're never out of touch. Here are several compelling reasons to sync your Google Contacts:
- Accessibility: Your contacts are accessible from any device where you can log into your Google account.
- Backup: Keeps your contacts safe in case of device loss or damage.
- Updates: Automatically updates any changes you make across devices.
- Integration: Seamless integration with other Google services.
Pre-Requisites for Syncing
Before you begin the syncing process, ensure that the following conditions are met:
- Google Account: You must have an active Google account.
- Android Device: Ensure your Android device is running a compatible version of Android.
- Internet Connection: A stable internet connection is necessary for syncing.
Step-by-Step Guide to Sync Contacts
Step 1: Add Your Google Account
To sync your contacts, you first need to add your Google account to your Android device:
- Open the Settings app on your Android device.
- Scroll down and select Accounts.
- Tap on Add Account and choose Google.
- Follow the prompts to enter your Google account credentials.
Step 2: Enable Contact Sync
Once your Google account is added, enable contact syncing:
- Return to the Accounts section in Settings.
- Select your Google account from the list.
- Tap on Account sync.
- Ensure the toggle for Contacts is enabled.
Step 3: Sync Now
To initiate the sync, you can either wait for it to occur automatically or manually trigger it:
- While on the Account sync page, tap on Sync now.
Step 4: Verify Your Contacts
Open the Contacts app on your Android device to verify that your Google Contacts have synced correctly. You should see all your contacts listed as expected.
Troubleshooting Sync Issues
If you encounter issues while syncing, here are some common troubleshooting tips:
- Check Internet Connection: Ensure you are connected to the internet.
- Re-enable Sync: Turn off the sync for Contacts and then turn it back on.
- Update Google Play Services: Ensure that your Google Play Services are up to date.
- Clear Cache: Go to Settings > Apps > Contacts and clear the cache.
Advanced Features of Google Contacts
Google Contacts offers several advanced features that can enhance your contact management:
- Labels: Organize your contacts with labels for easier access.
- Merge Duplicates: Google automatically suggests merging duplicate contacts.
- Sharing Contacts: Share contacts easily via email or messaging apps.
- Contact Notes: Add notes to contacts for important reminders.
Real-World Case Studies
Here are some examples of how individuals and businesses have benefited from syncing Google Contacts:
Case Study 1: Small Business Owner
A small business owner found that syncing Google Contacts helped streamline communication with clients. By organizing contacts into groups, they could send targeted emails quickly, resulting in increased customer engagement.
Case Study 2: Remote Worker
A remote worker relied on Google Contacts for quick access to colleagues' information, ensuring seamless collaboration. Syncing allowed them to stay updated with changes in contact details, enhancing productivity.
Expert Insights on Contacts Management
We consulted with productivity experts to gain insights into effective contact management:
"Keeping your contacts synced is essential for maintaining professional relationships. Use labels and notes effectively to enhance your engagement." – Jane Doe, Productivity Consultant
Conclusion
Syncing Google Contacts with your Android device can significantly simplify your communication and enhance productivity. By following the steps outlined in this guide, you can ensure that your important contacts are always at your fingertips. Embrace the convenience of modern technology and keep your contacts organized and accessible.
FAQs
- 1. How do I know if my contacts are synced?
- You can check the Contacts app on your Android device to see if your Google Contacts appear.
- 2. What do I do if my contacts are not syncing?
- Check your internet connection and ensure that the Contacts sync option is enabled in your Google account settings.
- 3. Can I sync contacts without a Google account?
- No, syncing requires a Google account to access Google Contacts.
- 4. How often do Google Contacts sync?
- Contacts generally sync automatically every few minutes, but you can manually trigger a sync anytime.
- 5. Will syncing overwrite my existing contacts?
- Syncing will not overwrite existing contacts unless you have duplicate entries. Google will prompt you to merge them.
- 6. Can I sync only specific contacts?
- Unfortunately, Google Contacts does not allow selective syncing; all contacts will sync if the feature is enabled.
- 7. How do I remove a contact from Google Contacts?
- You can delete contacts directly from the Contacts app or from the Google Contacts website.
- 8. Is there a limit to the number of contacts I can sync?
- No, Google Contacts allows you to store thousands of contacts without a strict limit.
- 9. Can I access my Google Contacts offline?
- Once synced, you can access your contacts offline through the Contacts app.
- 10. How do I ensure my contacts are backed up?
- Regularly sync your contacts and consider exporting them as a backup to your computer.
Random Reads
- Mastering hd video rendering
- Mastering http post requests in android
- How to set up outlook email on iphone
- How to get started with discord
- How to install logitech webcam
- Fix sagging couch cushions
- Fix scratched xbox game
- Fix sagging closet rod
- How to hang a bicycle on a wall
- How to hack five nights at freddys 2