Ultimate Guide: How to Effortlessly Sync Your Samsung Phone and Tablet
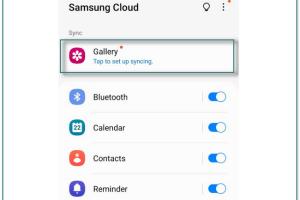
-
Quick Links:
- Introduction
- Understanding Sync Methods
- Pre-requisites for Syncing
- Syncing via Samsung Account
- Syncing via Google Account
- Syncing via Bluetooth
- Syncing via Smart Switch
- Troubleshooting Sync Issues
- Expert Tips for Optimal Syncing
- Case Studies and Examples
- Conclusion
- FAQs
Introduction
In today's fast-paced digital world, having all your devices in sync is more important than ever. Samsung offers a range of devices that work seamlessly together, especially when it comes to phones and tablets. This guide will provide you with everything you need to know about syncing your Samsung phone and tablet, ensuring that you can access your data and apps effortlessly across devices. From understanding the various sync methods available to troubleshooting common issues, we've got you covered!
Understanding Sync Methods
There are several methods to sync your Samsung devices, each catering to different needs and preferences. Below are the primary methods you can utilize:
- Samsung Account: Sync your contacts, calendar, and other data through your Samsung account.
- Google Account: Use your Google account to sync emails, contacts, and calendar events.
- Bluetooth: Transfer files directly between devices without the need for an internet connection.
- Smart Switch: A powerful tool to transfer data from one device to another, especially useful when upgrading devices.
Pre-requisites for Syncing
Before you begin syncing your Samsung phone and tablet, ensure that:
- Both devices are connected to a stable Wi-Fi network.
- You have the latest software updates installed on both devices.
- You have a Samsung or Google account set up on both devices.
- Bluetooth is enabled if you plan to use Bluetooth for syncing.
Syncing via Samsung Account
Using your Samsung account is one of the most straightforward methods to sync your devices. Follow these steps:
- On your Samsung phone, go to Settings.
- Scroll down and select Accounts and Backup.
- Tap on Samsung Account and sign in if you haven't already.
- Once logged in, tap on Sync Account.
- Select the data types you want to sync, such as Contacts, Calendar, etc.
- Repeat these steps on your Samsung tablet to sync the same data.
Syncing via Google Account
Syncing through your Google account ensures that your information is accessible across all devices. Here's how:
- On both devices, go to Settings.
- Select Accounts and then Add Account if needed.
- Choose Google and sign in with your Google credentials.
- Once added, select your Google account and enable sync for data like Contacts, Calendar, and Gmail.
Syncing via Bluetooth
If you prefer a direct method for transferring files, Bluetooth is an excellent option. Follow these steps:
- On both devices, enable Bluetooth from the quick settings menu.
- On your phone, go to Settings > Connections > Bluetooth.
- Ensure your tablet is discoverable and select it from the list of available devices.
- Once paired, you can select files to send by tapping Share and choosing Bluetooth as the sharing method.
Syncing via Smart Switch
Smart Switch is a versatile application that allows you to transfer data between Samsung devices easily. Here’s how to use it:
- Download and install Smart Switch on both devices from the Galaxy Store or Play Store.
- Open Smart Switch on both devices.
- Choose Send data on your source device and Receive data on the target device.
- Select the method of transfer (Wireless or USB) and follow the on-screen instructions.
Troubleshooting Sync Issues
Sometimes, despite best efforts, syncing may not work as intended. Here are some common issues and their solutions:
- Issue: Devices not syncing.
- Solution: Ensure both devices are connected to the internet and that sync is enabled in settings.
- Issue: Missing data after sync.
- Solution: Check if the data types are selected for syncing in your account settings.
- Issue: Bluetooth connection issues.
- Solution: Ensure both devices are discoverable and try to re-pair them.
Expert Tips for Optimal Syncing
To maximize your syncing experience, consider these expert tips:
- Regular Backups: Regularly back up your data to avoid loss during sync.
- Stay Updated: Keep your software updated for the best performance and new features.
- Use Cloud Services: Utilize cloud services for additional storage and easy access.
- Check Sync Settings: Regularly check your sync settings to ensure everything is functioning correctly.
Case Studies and Examples
To illustrate the effectiveness of syncing Samsung devices, let's look at a few case studies:
- Case Study 1: A freelance graphic designer who syncs their tablet and phone for seamless access to design files and client information.
- Case Study 2: A student who uses their tablet for note-taking and their phone for reminders, syncing everything through Google accounts for better organization.
Conclusion
Syncing your Samsung phone and tablet can significantly enhance your productivity and user experience. By following the methods outlined in this guide, you can ensure that your data is always accessible and up-to-date across devices. Whether you choose to sync via your Samsung account, Google account, Bluetooth, or Smart Switch, the key is to find the method that works best for your needs.
FAQs
- 1. Can I sync my Samsung phone with a non-Samsung tablet?
- Yes, you can sync using Google accounts or Bluetooth, but some features may be limited.
- 2. Will syncing erase my data?
- No, syncing is designed to merge your data rather than erase it, but always ensure you have backups.
- 3. Can I use Smart Switch with other brands?
- Smart Switch is primarily designed for Samsung devices, but it can also transfer data from other Android and iOS devices.
- 4. How do I know if my devices are syncing?
- You can check the sync status in the account settings on both devices.
- 5. What should I do if sync is not working?
- Try restarting both devices, ensuring they are connected to Wi-Fi, and check sync settings.
- 6. Can I sync photos and videos?
- Yes, syncing photos and videos is possible via cloud services or Smart Switch.
- 7. Is there a limit to what I can sync?
- While most data types can be synced, there may be restrictions on specific apps or files.
- 8. How often does syncing occur?
- Syncing can occur automatically based on your settings or manually whenever you choose.
- 9. Do I need an internet connection to sync?
- Yes, an internet connection is usually required, except for Bluetooth transfers.
- 10. Can I sync my devices without a Samsung account?
- Yes, you can use a Google account or Bluetooth for syncing without a Samsung account.
Random Reads