Mastering Solver in Microsoft Excel: A Comprehensive Guide for Beginners and Experts
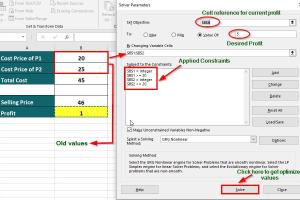
-
Quick Links:
- Introduction
- What is Solver?
- How to Install Solver in Excel
- Understanding Solver Terms and Concepts
- How to Use Solver in Excel: Step-by-Step Guide
- Case Studies: Real-World Applications of Solver
- Expert Insights on Optimization
- Common Issues and Troubleshooting
- FAQs
Introduction
Microsoft Excel is a powerful tool for data analysis, and one of its most underrated features is the Solver add-in. Whether you’re a beginner or an advanced user, understanding how to use Solver can drastically enhance your ability to optimize and analyze data. In this comprehensive guide, we will explore everything you need to know about Solver, from installation to real-world applications, ensuring that you can harness its full capabilities.
What is Solver?
Solver is an optimization tool within Microsoft Excel that allows users to find an optimal value for a formula in a cell, subject to constraints on the values of other cells. It is particularly useful for businesses and individuals who need to maximize or minimize a specific outcome while adhering to various constraints.
For example, a company might want to maximize its profit while considering limitations in resources, such as labor hours or material costs. Solver helps in defining these variables and constraints and provides the best solution.
How to Install Solver in Excel
To use Solver, you first need to ensure it is installed and enabled in your Excel application. Here’s how you can do it:
- Open Excel and click on the File tab.
- Select Options from the left sidebar.
- In the Excel Options window, click on Add-Ins.
- At the bottom of the window, in the Manage box, select Excel Add-ins and click Go.
- In the Add-Ins window, check the box for Solver Add-in and click OK.
After completing these steps, you will find Solver available in the Data tab on the ribbon.
Understanding Solver Terms and Concepts
Before diving into using Solver, it’s essential to understand some key terms:
- Objective Cell: The cell that contains the formula you want to optimize.
- Variable Cells: The cells that Solver can change to achieve the objective.
- Constraints: The restrictions or limits on the variable cells.
- Solver Engine: The underlying algorithm that Solver uses to find solutions, such as Simplex LP or GRG Nonlinear.
How to Use Solver in Excel: Step-by-Step Guide
Now let’s walk through a detailed step-by-step guide on how to set up and use Solver for optimization in Excel.
Step 1: Set Up Your Spreadsheet
Begin with a clear layout of your data. For example, if you are trying to maximize profits based on different product prices and quantities, arrange your data neatly in rows and columns.
Step 2: Define the Objective Cell
Identify the cell that contains the formula you want to optimize. This could be a profit equation like:
Profit = (Price * Quantity) - CostsStep 3: Specify Variable Cells
Determine which cells can be changed by Solver to reach the optimal solution. For instance, these could be the price and quantity of products.
Step 4: Add Constraints
Click on the Data tab, then select Solver. In the Solver Parameters window:
- Set your objective by selecting the cell with the formula.
- Choose whether to maximize, minimize, or set the cell to a specific value.
- In the By Changing Variable Cells box, specify the cells that Solver can adjust.
- Click on Add to input any constraints you need.
Step 5: Run Solver
After setting everything up, click Solve. Solver will work through various possibilities to find the optimal solution based on the parameters you've set.
Step 6: Analyze the Results
Once Solver finds a solution, it will present you with the results. Review the proposed changes and how they affect your objective.
Case Studies: Real-World Applications of Solver
To provide a better understanding of Solver’s capabilities, let’s look at a few case studies that illustrate its practical applications.
Case Study 1: A Retail Business
A retail store wants to determine the optimal pricing strategy for maximizing profits. Using Solver, they can analyze various pricing scenarios, taking into account inventory levels, demand forecasts, and competitor pricing.
Case Study 2: A Manufacturing Company
A manufacturing company needs to optimize production schedules while minimizing costs. By using Solver, they can allocate labor and machine hours effectively, ensuring that production targets are met without exceeding budget constraints.
Expert Insights on Optimization
Leading experts in data analysis and operations research emphasize the importance of defining clear objectives and constraints when using Solver. Common pitfalls include:
- Undefined objectives leading to ambiguous results.
- Overlooking constraints that can lead to non-viable solutions.
- Failing to analyze sensitivity reports, which can provide further insights into the robustness of the solution.
Common Issues and Troubleshooting
Even experienced users may encounter challenges when using Solver. Here are some common issues and solutions:
- Solver cannot find a solution: Check if your constraints are too restrictive or if the model is well-defined.
- Results are not as expected: Review the objective function and ensure it accurately reflects your goal.
- Solver runs indefinitely: Try simplifying your model or adjusting the Solver settings.
FAQs
1. What types of problems can Solver help solve?
Solver can help with linear programming, nonlinear programming, integer programming, and more, making it suitable for various optimization problems.
2. Is Solver available in all versions of Excel?
Yes, Solver is available in all recent versions of Excel, including Excel for Microsoft 365, Excel 2019, and earlier versions.
3. Can I use Solver for scheduling problems?
Absolutely! Solver can be used to optimize scheduling by defining constraints such as availability and resource limits.
4. What is the difference between Simplex LP and GRG Nonlinear?
Simplex LP is used for linear problems, while GRG Nonlinear is suitable for problems with nonlinear relationships.
5. How do I interpret the results from Solver?
Carefully review the proposed values for the variable cells and analyze the sensitivity report to understand how changes affect the objective.
6. Can I use Solver with Excel for Mac?
Yes, Solver is available for Excel on Mac, but installation steps may slightly differ.
7. Are there any alternatives to Solver in Excel?
Yes, there are other optimization tools such as OpenSolver and Frontline’s Premium Solver, which may offer advanced features.
8. How can I save my Solver model for future use?
You can save your Excel workbook, and the Solver settings will be saved within the file.
9. Can Solver handle multiple objectives?
Solver is primarily designed for single-objective optimization. For multiple objectives, consider using the multi-objective optimization methods or tools.
10. Where can I find additional resources to learn about Solver?
Microsoft's official documentation and Excel forums are great places for tutorials, tips, and community support.
Conclusion
Solver is an invaluable tool for anyone looking to enhance their data analysis capabilities in Excel. By mastering its functionalities, you can make informed decisions based on optimized data models, leading to better outcomes in business and personal projects alike. As we’ve explored, the applications of Solver are vast, and with practice, you can become proficient in utilizing this powerful feature.
For further reading and learning, check out these resources:
- Microsoft Support - Solver in Excel
- Frontline Systems - What is Solver?
- Investopedia - Optimization Explained
Random Reads
- How to log in to youtube
- Disabling pocket mode oneplus android phone
- Discord format text code
- Enable location services in chrome
- Essential safety tips for ebay
- How to remove stand from imac
- No bootable devices found error
- Open google hangouts in gmail
- How to create ethernet cable
- How to create executable file eclipse