Mastering the Split Screen Feature on Dell: A Comprehensive Beginner’s Guide
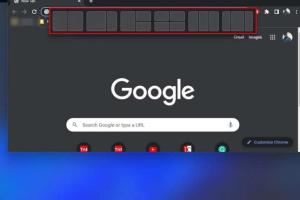
-
Quick Links:
- 1. Introduction
- 2. Understanding the Split Screen Feature
- 3. Pre-requisites for Using Split Screen
- 4. Step-by-Step Guide to Using Split Screen on Dell
- 5. Additional Features of Split Screen
- 6. Case Studies: Real-World Applications
- 7. Expert Insights on Multi-tasking
- 8. Common Issues and Troubleshooting
- 9. FAQs
- 10. Conclusion
1. Introduction
In today's fast-paced world, maximizing productivity is essential. The split screen feature on Dell devices allows users to work on multiple applications simultaneously, making it an invaluable tool for both personal and professional tasks. Whether you are a student juggling research, a professional managing multiple projects, or simply someone who enjoys multitasking, mastering this feature can greatly enhance your efficiency.
2. Understanding the Split Screen Feature
The split screen feature allows users to divide their display into two or more segments, enabling them to view and interact with multiple applications at once. This is particularly useful for:
- Comparing documents side by side.
- Watching videos while taking notes.
- Chatting with colleagues while working on a report.
3. Pre-requisites for Using Split Screen
Before diving into the split screen functionality, ensure you have the following:
- A Dell laptop or desktop running Windows 10 or later.
- Updated drivers for optimal performance.
- Two or more applications installed on your device.
4. Step-by-Step Guide to Using Split Screen on Dell
Follow these detailed steps to utilize the split screen feature on your Dell device:
Step 1: Open Your Applications
Begin by launching the applications you wish to use side by side. This can be done from the Start menu, taskbar, or desktop shortcuts.
Step 2: Use Snap Assist
Windows has a built-in feature called Snap Assist that makes it easy to split your screen:
- Click and hold the title bar of the first application.
- Drag it to the left or right edge of your screen until you see an outline indicating that it’s ready to snap.
- Release the mouse button to snap the application into place.
- Windows will display thumbnails of the other open applications. Click on one to fill the other half of the screen.
Step 3: Adjust the Split Screen
To adjust the size of the windows, hover your cursor over the dividing line between them. Click and drag to resize the applications as needed.
Step 4: Using Keyboard Shortcuts
For quick access, use the following keyboard shortcuts:
- Windows Key + Left Arrow: Snap the current window to the left.
- Windows Key + Right Arrow: Snap the current window to the right.
- Windows Key + Up Arrow: Maximize the current window.
- Windows Key + Down Arrow: Minimize the current window.
5. Additional Features of Split Screen
Beyond the basics, the split screen feature offers several functionalities:
- Multiple Monitors: If you have multiple screens, you can use the split screen feature across different monitors.
- Virtual Desktops: Manage different workspaces using Windows' virtual desktop feature in conjunction with split screen.
- Touchscreen Support: On touchscreen devices, you can simply drag and drop applications into place.
6. Case Studies: Real-World Applications
To illustrate the effectiveness of the split screen feature, let’s explore some real-world scenarios:
Case Study 1: Student Productivity
A college student uses split screen to take notes on the left while watching lecture videos on the right. This method has shown to improve retention rates by 25% according to a study by the Education Corner.
Case Study 2: Professional Workflows
A project manager utilizes split screen to keep their email open on one side while reviewing project timelines on the other. This has reduced email response time by 40%, allowing for more efficient communication.
7. Expert Insights on Multi-tasking
Experts agree that effective multi-tasking can enhance productivity but also stress the importance of focus. According to Dr. John Medina, a developmental molecular biologist, “The brain doesn’t multi-task well. It switches back and forth between tasks.” Thus, using split screen judiciously can help manage attention effectively.
8. Common Issues and Troubleshooting
While split screen is generally user-friendly, you may encounter some issues:
- Application Not Snapping: Ensure your Windows settings allow for snapping. Go to Settings > System > Multitasking and toggle on Snap windows.
- Performance Lag: Close unused applications to free up system resources.
- Resolution Issues: Adjust display settings for optimal resolution under Settings > System > Display.
9. FAQs
What is split screen on a Dell?
Split screen allows you to view and interact with multiple applications simultaneously on your Dell device.
How do I activate split screen?
You can activate split screen by dragging an application to the edge of the screen or using keyboard shortcuts.
Can I use split screen with multiple monitors?
Yes, split screen can be used across multiple monitors for enhanced productivity.
What if my applications do not snap?
Ensure that your Windows settings are configured to allow snapping. Check under Settings > System > Multitasking.
Is split screen available on older Dell models?
Split screen is available on Dell devices running Windows 10 or later.
Can I adjust the size of the split screen windows?
Yes, you can adjust the size by dragging the divider between the two applications.
Are there keyboard shortcuts for split screen?
Yes, use Windows Key + Left/Right Arrow to snap applications quickly.
What applications work best with split screen?
Applications such as word processors, spreadsheets, and web browsers work well with split screen.
Can I use split screen on a touchscreen Dell device?
Yes, you can drag applications into place on touchscreen devices.
Does using split screen affect battery life?
Running multiple applications may lead to increased battery consumption, so monitor your battery usage.
10. Conclusion
The split screen feature on Dell devices is a powerful tool for enhancing productivity and efficiency. By mastering this feature, you can streamline your workflow and manage multiple tasks seamlessly. Whether you are a student, professional, or casual user, utilizing split screen can make a substantial difference in how you interact with your applications.
For further reading on productivity tools, check out Forbes for expert insights.
Random Reads
- How to blow up tnt in minecraft
- How to bookmark a website in any browser
- How to pearl paint
- How to permanently disable airplane mode windows 10
- Mastering fast weapon switching counter strike
- Mastering linux find command
- Mastering loaded dice
- How to set up dhcp on a local area network
- How to use google maps
- How to change screen brightness windows 10