Mastering WiFi Direct on Android: Effortless Image Sharing
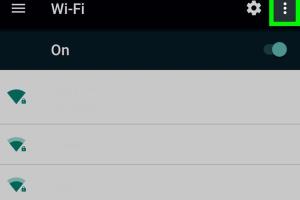
-
Quick Links:
- Introduction
- What is WiFi Direct?
- Benefits of Using WiFi Direct
- How to Enable WiFi Direct on Android
- Connecting Devices Using WiFi Direct
- Sharing Images via WiFi Direct
- Troubleshooting WiFi Direct Issues
- Real-World Case Studies
- Expert Insights
- FAQs
Introduction
In today's fast-paced digital world, sharing images and files has become an integral part of our daily lives. With various methods available, WiFi Direct stands out as a convenient and efficient way to connect and share data between Android devices. This article will explore everything you need to know about using WiFi Direct on Android, from the basics to advanced techniques.What is WiFi Direct?
WiFi Direct is a standard that allows devices to connect to each other directly via WiFi without needing a wireless access point. This technology enables peer-to-peer connections, making it easier to transfer files, stream media, and share resources without the internet.How WiFi Direct Works
WiFi Direct creates a direct connection between devices, allowing them to communicate and transfer data as if they were connected to a local network. This connection is established through a simple pairing process, ensuring secure and reliable data transmission.Benefits of Using WiFi Direct
- **Speed**: WiFi Direct connections are generally faster than Bluetooth, allowing for rapid file transfers. - **Range**: WiFi Direct can work over a larger distance compared to Bluetooth, making it suitable for larger spaces. - **Simplicity**: Setting up a connection is straightforward, requiring minimal configuration. - **No Internet Required**: You can transfer files without an active internet connection, perfect for remote areas.How to Enable WiFi Direct on Android
Enabling WiFi Direct on your Android device is a simple process. Here’s a step-by-step guide:Step 1: Open Settings
Navigate to your device's settings by tapping on the gear icon in the app drawer or notification panel.Step 2: Select Connections
Look for the “Connections” option, which houses various connectivity settings.Step 3: Tap on WiFi
In the Connections menu, select “WiFi.” Ensure your WiFi is turned on.Step 4: Access WiFi Direct
Tap on the three dots (or the menu icon) in the top-right corner, and select “WiFi Direct” from the dropdown menu.Step 5: Make Your Device Discoverable
Your device will automatically search for available devices. Ensure the other device you want to connect to is also set to WiFi Direct mode.Connecting Devices Using WiFi Direct
Once you've enabled WiFi Direct on both devices, follow these steps to establish a connection:Step 1: Discover Devices
On your Android device, you should see a list of available devices. Select the device you wish to connect to.Step 2: Accept Connection
The other device will receive a prompt to accept the connection. Once accepted, the two devices will pair.Step 3: Confirm Connection Status
You can verify the connection status in the WiFi Direct menu. Both devices should show as connected.Sharing Images via WiFi Direct
Now that your devices are connected, sharing images is a breeze. Here’s how:Step 1: Open the Gallery App
On the sending device, navigate to the Gallery or Photos app to find the images you want to share.Step 2: Select Images
Choose the images you want to send. You can select multiple images by tapping and holding one image, then selecting others.Step 3: Tap Share
Look for the “Share” icon, usually represented by an arrow pointing right. Tap on it.Step 4: Select WiFi Direct
From the sharing options, choose “WiFi Direct.” Your device will scan for available devices.Step 5: Choose the Receiving Device
Select the device you connected to. The receiver will get a prompt to accept the incoming files.Step 6: Accept Transfer
On the receiving device, accept the transfer. The images will begin transferring immediately.Step 7: Verify Transfer
Once the transfer completes, check the Gallery app on the receiving device to ensure all images have been received.Troubleshooting WiFi Direct Issues
While WiFi Direct is generally reliable, you may encounter some issues. Here are common problems and their solutions: - **Devices Not Discovering Each Other**: - Ensure both devices have WiFi turned on and are within range. - Restart both devices if necessary. - **Connection Drops**: - Check if there are any interferences, such as other WiFi networks. - Move closer to ensure a stable connection. - **Failed Transfers**: - Ensure there’s enough storage on the receiving device. - Restart the file transfer process if necessary.Real-World Case Studies
To illustrate the effectiveness of WiFi Direct, let’s explore a couple of real-world scenarios:Case Study 1: Group Events
At a family reunion, multiple family members wanted to share photos taken during the event. Using WiFi Direct, they quickly connected their devices and shared hundreds of images within minutes, creating a shared album accessible to everyone.Case Study 2: Business Presentations
In a corporate setting, a team was preparing for a presentation. The presenter used WiFi Direct to share slides and documents with team members instantly, which streamlined their preparation process and improved workflow.Expert Insights
According to tech experts, WiFi Direct is an underutilized feature that can enhance productivity and social interactions. Utilizing WiFi Direct can save time and bandwidth, especially in contexts where quick sharing is essential.FAQs
1. What devices support WiFi Direct?
Most modern Android smartphones and tablets support WiFi Direct. Check your device specifications for confirmation.2. Can I use WiFi Direct with non-Android devices?
Yes, many devices like printers, smart TVs, and laptops also support WiFi Direct.3. Is WiFi Direct secure?
WiFi Direct uses WPA2 security protocols, making it secure for file transfers.4. Do I need an internet connection for WiFi Direct?
No, WiFi Direct operates independently of the internet.5. How far can I be from the connected device?
WiFi Direct connections typically work within a range of approximately 100 meters, depending on the environment.6. Can I transfer large files using WiFi Direct?
Yes, WiFi Direct can handle large files efficiently, given its high-speed capabilities.7. What should I do if my devices won’t connect?
Ensure both devices have WiFi enabled and are within range. Restarting both devices can also help.8. How do I disconnect from WiFi Direct?
Go to the WiFi Direct settings on your device and select the option to disconnect from the connected device.9. Can I share videos using WiFi Direct?
Yes, you can share videos just like images using WiFi Direct.10. Is there a limit on the number of devices I can connect to via WiFi Direct?
Typically, you can connect multiple devices, but only one device can transfer data at a time.Random Reads
- How to replace ceiling fan pull chain switch
- How to replace bathroom tiles
- How to search within website
- How to detect remote access to my computer
- How to test potentiometer
- How to test voltage with a multimeter
- How to remove hard drive laptop
- How to remove hardwood floor
- Activate new old phone
- Activate internet tethering iphone