Mastering Autofill Options on Your iPhone: A Comprehensive Guide
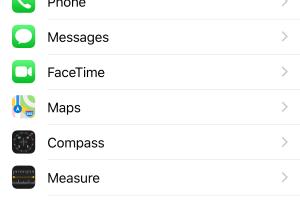
-
Quick Links:
- Introduction
- What is Autofill?
- Why Change Autofill Options?
- How to Change Autofill Options on Your iPhone
- Step-by-Step Guide to Changing Autofill Options
- Tips and Tricks for Autofill Management
- Troubleshooting Autofill Issues
- Case Studies: Real User Experiences
- Expert Insights
- Conclusion
- FAQs
Introduction
In today's fast-paced digital world, efficiency is key. Autofill options on your iPhone can save you significant time while navigating various apps and websites. However, managing these settings effectively is crucial for a seamless user experience. This guide will delve into how to change your autofill options on an iPhone, ensuring that your personal data is managed securely and conveniently.
What is Autofill?
Autofill is a feature that allows iPhones to automatically fill in information such as names, addresses, email addresses, and payment details in online forms. This not only speeds up the process of entering information but also minimizes errors associated with manual entry.
Why Change Autofill Options?
Changing your autofill options can enhance your browsing experience by:
- Improving accuracy: Ensuring that your information is up-to-date.
- Enhancing security: Controlling what information is saved and shared.
- Customizing convenience: Tailoring the autofill function to your specific needs.
How to Change Autofill Options on Your iPhone
Changing autofill settings on your iPhone is a straightforward process. Here's how you can do it:
Step-by-Step Guide to Changing Autofill Options
Step 1: Open Settings
Navigate to the Settings app on your iPhone. It's typically represented by a gear icon on your home screen.
Step 2: Scroll to Safari
Scroll down and tap on Safari, which is located near the middle of the Settings menu.
Step 3: Autofill Settings
In the Safari settings, find and tap on Autofill. Here, you will see various options that you can enable or disable:
- Use Contact Info: This option allows Safari to use your contact information for autofill.
- Names and Passwords: Enabling this will allow Safari to autofill names and passwords saved in your iCloud Keychain.
- Credit Cards: This option lets Safari autofill your saved credit card information.
Step 4: Manage Your Saved Information
To manage your saved information, tap on each category (like Saved Passwords or Credit Cards) to review, edit, or delete entries as needed.
Step 5: Ensure iCloud Keychain is Enabled
To make the most of your autofill settings, ensure that iCloud Keychain is enabled. You can do this by going back to the main Settings menu, tapping on your name at the top, and selecting iCloud. From there, scroll down to Keychain and toggle it on if it's not already.
Tips and Tricks for Autofill Management
To maximize the efficiency of autofill on your iPhone, consider these tips:
- Regularly update your information: Ensure your contact details and payment methods are current.
- Use unique passwords: Utilize a password manager for stronger security.
- Review autofill settings periodically: Regular checks can help maintain both convenience and security.
Troubleshooting Autofill Issues
If you're experiencing issues with autofill, try these troubleshooting steps:
- Restart your iPhone: A simple restart can resolve many issues.
- Check your internet connection: Ensure you're connected to Wi-Fi or cellular data.
- Reset settings: If problems persist, you might need to reset your settings under Settings > General > Reset.
Case Studies: Real User Experiences
Understanding how others manage their autofill settings can provide valuable insights:
- Case Study 1: A user reported that regularly updating their credit card information led to smoother transactions during online shopping.
- Case Study 2: Another user emphasized the importance of disabling autofill in public Wi-Fi networks to protect sensitive information.
Expert Insights
Experts in digital security recommend regularly reviewing autofill settings to ensure that users are not inadvertently providing more information than necessary, highlighting the balance between convenience and security.
Conclusion
Managing autofill options on your iPhone can significantly enhance your user experience while ensuring your personal information remains secure. By following this comprehensive guide, you can customize your autofill settings effectively.
FAQs
1. What happens if I disable autofill on my iPhone?
If you disable autofill, you will have to manually enter your information every time you fill out a form.
2. Can I delete saved passwords from autofill?
Yes, you can delete saved passwords by going to Settings > Safari > Autofill > Saved Passwords.
3. How do I add a new credit card for autofill?
To add a new credit card, go to Settings > Safari > Autofill > Credit Cards and tap on Add Credit Card.
4. Is autofill safe to use?
Autofill is generally safe, especially when combined with strong security practices like using unique passwords and enabling two-factor authentication.
5. Can I turn off autofill for certain websites?
Currently, you cannot turn off autofill for specific websites, but you can manage your saved data under Settings > Safari > Autofill.
6. How do I clear all autofill data?
You can clear all autofill data by going to Settings > Safari > Autofill and managing your saved information from there.
7. What should I do if autofill isn't working?
If autofill isn't working, check that it is enabled in your settings and consider restarting your device.
8. Does autofill work in apps other than Safari?
Yes, autofill can work in other apps as long as they support the Autofill feature.
9. Can I use biometrics for autofill?
Yes, you can enable Face ID or Touch ID to securely use autofill for passwords and credit card information.
10. How often should I review my autofill settings?
It's a good practice to review your autofill settings every few months or whenever you change important information.
Random Reads
- A comprehensive guide to crafting glass in minecraft
- How to find online skype users
- How to find north google maps pc mac
- How to find users sid on windows
- How to test a thermocouple
- How to test a voltage regulator
- How to repair dell laptop keyboard keys
- How to safely kill an enderman in minecraft
- How to open mp4 files android
- How to open microsoft paint