Unlocking Secrets: 2 Simple Methods to Open a Password Protected Microsoft Excel Spreadsheet
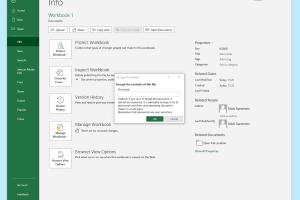
-
Quick Links:
- Introduction
- Understanding Password Protection in Excel
- Method 1: Using the Original Password
- Method 2: Using Excel Password Recovery Tools
- Case Studies and Examples
- Expert Insights
- Preventive Measures Against Password Loss
- Conclusion
- FAQs
Introduction
Microsoft Excel is a powerful tool widely used for data organization, analysis, and presentation. However, the security features it offers, particularly password protection, can sometimes become a double-edged sword. While password protection is essential for safeguarding sensitive data, forgetting the password can lead to frustration and loss of valuable information. In this guide, we will explore two effective methods to open a password protected Microsoft Excel spreadsheet.
Understanding Password Protection in Excel
Password protection in Excel serves as a barrier to unauthorized access. When you set a password for your Excel file, it encrypts the data within, ensuring that only individuals with the correct password can view or edit the content. This feature is crucial for businesses, financial records, and personal information that require privacy.
However, the encryption methods used in Excel are not infallible. Over time, several techniques have been developed to bypass or recover these passwords, which we will discuss in detail.
Method 1: Using the Original Password
The simplest and most straightforward way to access a password protected Excel spreadsheet is by using the original password. If you have forgotten the password, try the following options:
- Check for Password Hints: If you set a hint when creating the password, it can help jog your memory.
- Use Password Managers: If you use a password manager, check it for stored passwords.
Step-by-Step Guide to Open Excel with Original Password
- Launch Microsoft Excel and click on 'Open'.
- Locate the password protected file and select it.
- When prompted, enter the password.
- Click 'OK' to access the spreadsheet.
Method 2: Using Excel Password Recovery Tools
If you cannot remember the password, password recovery tools can be a lifesaver. These tools are designed to recover or remove passwords from Excel files. Here are some popular options:
- Excel Password Recovery Lastic: This software uses advanced algorithms to retrieve lost passwords.
- PassFab for Excel: PassFab offers a user-friendly interface and effective recovery options.
- Excel Password Remover: A straightforward solution for removing passwords from Excel files.
Step-by-Step Guide to Using a Password Recovery Tool
- Download and install your chosen password recovery tool.
- Open the tool and upload your password protected Excel file.
- Select the recovery method (brute-force, dictionary attack, etc.).
- Click 'Start' and wait for the tool to locate the password.
- Once recovered, use the password to access your Excel file.
Case Studies and Examples
Numerous users have encountered issues with password protected spreadsheets. For instance, a finance manager at a mid-sized company lost access to a critical financial report due to a forgotten password. They utilized a password recovery tool and successfully regained access within a few hours. Such real-world examples highlight the importance of knowing recovery options.
Expert Insights
Experts recommend keeping a record of passwords in a secure location to prevent access issues. Additionally, using password managers can significantly reduce the risk of forgetting passwords. They encrypt and store passwords safely, making access easier.
Preventive Measures Against Password Loss
- Use memorable yet secure passwords.
- Maintain a secure password manager.
- Regularly back up important files.
- Consider using alternative security measures, such as file encryption services.
Conclusion
Accessing a password protected Microsoft Excel spreadsheet doesn't have to be a daunting task. By understanding the methods available—using the original password or employing password recovery tools—you can regain access to your data swiftly. Always remember to take preventive measures to avoid password loss in the future. Embrace the power of Excel while keeping your data secure!
FAQs
- What happens if I forget my Excel password?
You can either try to remember it using hints or use password recovery tools.
- Are password recovery tools safe to use?
Most reputable tools are safe, but always research and read reviews before downloading.
- Can I remove the password from an Excel file?
Yes, using password recovery tools, you can remove the password.
- What types of passwords can Excel protect?
Excel can protect both the entire workbook and specific sheets within the workbook.
- How can I avoid forgetting my passwords?
Utilize a password manager to store and manage your passwords securely.
- Is there a limit to the number of attempts to enter a password in Excel?
Excel does not impose a limit, but repeated failed attempts may lock the file for a period.
- Can I recover my password using Excel's built-in features?
No, Excel does not provide built-in password recovery options.
- Are there free tools available for password recovery?
Yes, some free tools can help recover Excel passwords, but they may be less effective than paid options.
- How secure is Excel’s password protection?
Excel’s password protection is reasonably secure, but advanced users can bypass it with the right tools.
- What if my Excel file is corrupted?
You may need to use file recovery software or consult an IT professional.
Random Reads
- How to clean mold off ceiling
- How to clean laptop compressed air
- Best way to clean windows with vinegar and soap
- How to print posters
- A comprehensive guide to tiling a wall
- How to enable flash on chrome
- How to enable pop ups in chrome
- 6 simple ways to play music while recording video
- How to add delete users command prompt windows
- How to create inventory list excel