2 Simple Methods to Delete User Accounts in Windows 10: A Comprehensive Guide
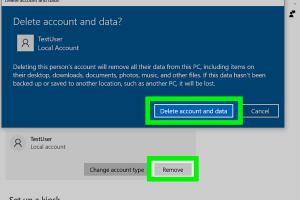
-
Quick Links:
- Introduction
- Method 1: Removing User Accounts via Settings
- Method 2: Using Control Panel to Delete Accounts
- Step-by-Step Guide for Both Methods
- Best Practices for User Account Management
- Case Studies and Real-World Examples
- Expert Insights on Account Management
- FAQs
Introduction
Managing user accounts in Windows 10 is essential for maintaining a secure and efficient system. Whether you are a casual user or managing multiple accounts on a shared computer, understanding how to remove unnecessary user accounts can streamline your experience. In this article, we will explore two easy methods to delete user accounts in Windows 10, providing you with a clear and thorough guide.
Method 1: Removing User Accounts via Settings
The easiest way to remove user accounts in Windows 10 is through the Settings app. This method is straightforward and user-friendly, making it ideal for those who prefer a graphical interface.
Step-by-Step Guide
- Click on the Start button and select Settings (the gear icon).
- In the Settings window, click on Accounts.
- In the Accounts section, select Family & other users from the left sidebar.
- Under the Other users section, find the account you wish to remove.
- Click on the account name, and then click the Remove button.
- A confirmation dialog will appear. Click Delete Account and Data to confirm the removal.
This method effectively removes the user account along with all associated data, ensuring a clean slate on your system.
Method 2: Using Control Panel to Delete Accounts
If you prefer the classic method, you can remove user accounts through the Control Panel. This method might appeal to users who have experience with older versions of Windows.
Step-by-Step Guide
- Open the Control Panel by searching for it in the Start menu.
- Select User Accounts.
- Click on Manage another account.
- Select the account you want to remove.
- Click on Delete the account.
- Choose whether to keep or delete the user’s files and confirm your choice.
This method is particularly useful for those familiar with the traditional desktop interface, providing a reliable way to manage user accounts.
Step-by-Step Guide for Both Methods
Below is a combined step-by-step guide for both methods to help you choose the best option for your situation:
| Method | Steps |
|---|---|
| Settings |
|
| Control Panel |
|
Best Practices for User Account Management
Understanding best practices for managing user accounts can enhance your security and usability. Here are some tips:
- Regularly review user accounts and remove any that are no longer needed.
- Ensure that accounts with administrative privileges are limited to trusted users.
- Back up important data before deleting user accounts to avoid accidental data loss.
- Educate users about account security and the importance of strong passwords.
Case Studies and Real-World Examples
Consider the following scenarios:
- In a small office environment, a company regularly reviews user accounts to ensure that only active employees have access, reducing the risk of unauthorized access.
- A family sharing a single computer has established a routine of deleting accounts of children who have moved out, keeping the system organized and secure.
Expert Insights on Account Management
According to cybersecurity experts, regular management of user accounts is crucial. Dr. Emily Grant, a cybersecurity researcher, states, “Many breaches occur due to forgotten accounts and weak passwords. Regularly cleaning up user profiles can significantly enhance your security posture.”
FAQs
1. Can I recover a deleted user account in Windows 10?
No, once a user account is deleted, it cannot be recovered. Always back up important data.
2. Will deleting a user account remove all files associated with it?
Yes, if you choose to delete the account and associated data. You can also opt to keep the files.
3. Is it safe to delete old user accounts?
Yes, it is safe and often recommended to delete old accounts to maintain security.
4. Can I delete a user account without admin privileges?
No, you need administrative privileges to delete user accounts.
5. How do I know if an account is safe to delete?
Check if the account is no longer used or if the user has moved away or left the organization.
6. Can I disable an account instead of deleting it?
Yes, you can disable an account without deleting it, which is a good option for temporary removals.
7. What happens to shared files when a user account is deleted?
Files shared with other users remain intact, but personal files of the deleted account will be removed unless kept during deletion.
8. Can I rename a user account instead of deleting it?
Yes, you can rename a user account through the Settings or Control Panel.
9. How do I ensure all data is backed up before deletion?
Manually copy important files to an external drive or cloud storage before proceeding with deletion.
10. What should I do if I encounter an error while deleting an account?
Check if you have administrative rights, and ensure the account is not currently logged in.
Random Reads