How to Create an Inventory List in Microsoft Excel: A Complete Step-by-Step Guide
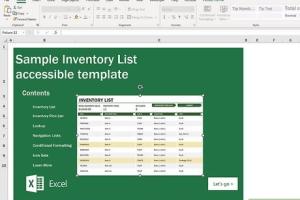
-
Quick Links:
- Introduction
- Why Use Excel for Inventory Management?
- Getting Started
- Step-by-Step Guide to Creating an Inventory List
- Step 1: Open a New Excel Workbook
- Step 2: Set Up Your Inventory Columns
- Step 3: Enter Your Inventory Data
- Step 4: Format Your Inventory List
- Step 5: Use Formulas for Inventory Tracking
- Step 6: Save Your Inventory List
- Advanced Features for Inventory Management
- Case Studies: Effective Inventory Management
- Conclusion
- FAQs
Introduction
Managing inventory can be a daunting task, but with the right tools, it can become a straightforward process. Microsoft Excel is one of the most popular tools for creating and managing inventory lists, thanks to its flexibility and user-friendly interface. In this comprehensive guide, we will explore how to create an inventory list in Microsoft Excel step-by-step, catering to both beginners and experienced users.
Why Use Excel for Inventory Management?
Excel offers numerous advantages when it comes to inventory management. Here are a few reasons why it is an excellent choice:
- Flexibility: You can customize your inventory list to suit your specific needs.
- Cost-Effective: Excel is often included with Microsoft Office, making it accessible for many users.
- Data Analysis: Excel's formulas and functions allow for data analysis, helping you make informed decisions.
- Accessibility: You can easily share your inventory list with team members or stakeholders.
Getting Started
Before diving into the creation process, ensure you have Microsoft Excel installed on your computer. Familiarize yourself with the basic functionalities of Excel, such as creating and saving workbooks, as this will make the process smoother.
Step-by-Step Guide to Creating an Inventory List
Step 1: Open a New Excel Workbook
To begin, open Microsoft Excel and create a new workbook. You can do this by clicking on 'File' and then selecting 'New'. Choose 'Blank Workbook' to start with a clean slate.
Step 2: Set Up Your Inventory Columns
In your new workbook, set up the columns for your inventory list. Common columns include:
- Item Name: The name of the product.
- SKU (Stock Keeping Unit): A unique identifier for each item.
- Quantity: The number of items in stock.
- Location: Where the item is stored.
- Price: The cost of the item.
- Supplier: The vendor supplying the item.
Label each column in the first row of your worksheet to create a clear header.
Step 3: Enter Your Inventory Data
Start entering your inventory data below the header. Ensure accuracy in the data input, as mistakes can lead to significant discrepancies in inventory management.
Step 4: Format Your Inventory List
Formatting your inventory list helps improve readability. Here are some tips:
- Use bold text for headers.
- Adjust column widths for better visibility.
- Apply borders to cells for clear separation.
- Consider using conditional formatting to highlight low stock items.
Step 5: Use Formulas for Inventory Tracking
Excel allows you to use formulas to track your inventory effectively. For example:
- SUM: Use to calculate total inventory.
- AVERAGE: To find average sales over a period.
- IF: To create alerts for low stock levels.
Learn how to input formulas into your cells to automate calculations.
Step 6: Save Your Inventory List
Ensure you save your work regularly. Click on 'File' then 'Save As', and choose a location on your computer. Consider saving it in multiple formats (e.g., .xlsx and .csv) for versatility.
Advanced Features for Inventory Management
Once you have a basic inventory list, consider leveraging more advanced features in Excel:
- Data Validation: To ensure only valid data is entered.
- Pivot Tables: For summarizing large sets of data.
- Charts: Visualize your inventory trends over time.
Case Studies: Effective Inventory Management
Real-world examples can provide valuable insights into effective inventory management using Excel. For instance, a small business that utilized Excel for inventory tracking saw a 30% reduction in stock discrepancies within three months.
Conclusion
Creating an inventory list in Microsoft Excel is a straightforward process that can significantly enhance your inventory management capabilities. By following the steps outlined in this guide, you will establish a reliable system to track your inventory efficiently.
FAQs
- Q1: Can I use Excel for inventory management in a small business?
A1: Yes, Excel is an excellent tool for small businesses to manage inventory due to its flexibility and ease of use. - Q2: What are the advantages of using Excel over specialized inventory software?
A2: Excel is cost-effective, widely accessible, and allows for extensive customization, making it suitable for many users. - Q3: How can I track inventory changes over time in Excel?
A3: You can use formulas and create historical records in separate sheets to analyze changes over time. - Q4: Is it possible to share Excel inventory lists with my team?
A4: Yes, you can easily share Excel files via email or cloud storage platforms like OneDrive. - Q5: Can I create a barcode system using Excel?
A5: Yes, you can use barcode fonts and add-ons in Excel to create a barcode system for your inventory. - Q6: How do I protect my Excel inventory lists?
A6: You can password-protect your Excel files and restrict editing permissions to safeguard your data. - Q7: What if I need more advanced features for inventory management?
A7: Consider using Excel add-ins or integrating with specialized inventory software for more advanced functionalities. - Q8: How often should I update my inventory list?
A8: Regular updates are crucial; consider updating your list daily, weekly, or monthly, depending on your business needs. - Q9: Can I automate inventory tracking in Excel?
A9: Yes, you can set up macros and formulas to automate various aspects of inventory tracking. - Q10: What are some common mistakes to avoid when creating an inventory list in Excel?
A10: Common mistakes include not updating the list regularly, overlooking data validation, and not backing up your files.
Random Reads
- How to convert inches to feet
- How to control fan speed windows 10 laptop
- Remove sticky tack stains
- Remove stickers from laptop
- How to make your own video game
- How to clean fiberglass bathroom surfaces
- How to clean enamel bathtub
- How to get local channels on amazon fire stick
- How to make a lyric video for youtube
- How to make a mansion on minecraft