How to Disable Windows 7 Updates: A Comprehensive Guide
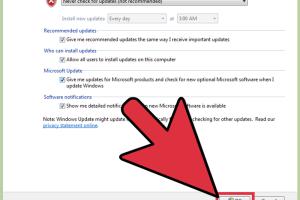
-
Quick Links:
- Introduction
- Why Disable Windows 7 Updates?
- Precautions Before Disabling Updates
- Method 1: Using Control Panel
- Method 2: Using Services
- Method 3: Using Group Policy Editor
- Method 4: Using Registry Editor
- Case Studies
- Expert Insights
- FAQs
Introduction
Windows 7, despite being an older operating system, remains popular among many users for its simplicity and reliability. However, automatic updates can sometimes interrupt your workflow or consume bandwidth unnecessarily. This comprehensive guide will walk you through several methods to effectively disable Windows 7 updates, ensuring that you can maintain optimal performance on your PC.
Why Disable Windows 7 Updates?
Disabling updates may seem counterintuitive, as updates are crucial for security and performance. However, there are several reasons why users might want to turn them off temporarily:
- Bandwidth Savings: Updates can consume significant internet bandwidth, especially large ones.
- System Performance: Frequent updates can slow down your system, especially during installation.
- Control Over Installation: Users may prefer to install updates manually to avoid issues.
Precautions Before Disabling Updates
Before proceeding, consider these precautions:
- Backup Important Data: Always keep backups of your important files before making changes to system settings.
- Security Risks: Disabling updates can expose your PC to vulnerabilities. Ensure you have alternative security measures.
- Re-enable Periodically: Make it a point to check for updates regularly and re-enable them when necessary.
Method 1: Using Control Panel
The easiest way to disable updates on Windows 7 is through the Control Panel. Follow these steps:
- Click on the Start button and select Control Panel.
- Choose System and Security.
- Click on Windows Update.
- On the left pane, click on Change settings.
- Under Important updates, select Never check for updates (not recommended).
- Click OK to save your changes.
Method 2: Using Services
Another way to turn off updates is by disabling the Windows Update service. Here's how:
- Press Windows + R to open the Run dialog box.
- Type services.msc and hit Enter.
- Find Windows Update in the list of services.
- Right-click on it and select Properties.
- In the Startup type dropdown, select Disabled.
- Click Stop to stop the service if it’s running, then click OK.
Method 3: Using Group Policy Editor
If you are using Windows 7 Professional or Ultimate, you can disable updates via the Group Policy Editor:
- Press Windows + R, type gpedit.msc, and hit Enter.
- Navigate to Computer Configuration > Administrative Templates > Windows Components > Windows Update.
- Double-click on No auto-update and select Enabled.
- Click OK to confirm your changes.
Method 4: Using Registry Editor
Advanced users can disable updates through the Windows Registry. This method is not recommended for inexperienced users, as incorrect changes can harm your system:
- Press Windows + R, type regedit, and hit Enter.
- Navigate to HKEY_LOCAL_MACHINE\SOFTWARE\Policies\Microsoft\Windows.
- If the Windows key does not exist, create it.
- Right-click on the Windows key, select New > DWORD (32-bit) Value, and name it NoAutoUpdate.
- Set its value to 1 to disable updates.
Case Studies
Many users have reported improved performance and fewer interruptions after disabling updates. For instance, a small business owner claimed that turning off updates allowed his team to work uninterrupted during critical projects. Similarly, a gamer noted that disabling updates prevented slowdowns during live gaming sessions.
Expert Insights
Experts recommend balancing the need for updates with the need for system performance. Cybersecurity professionals stress the importance of re-enabling updates periodically to ensure systems remain secure against emerging threats.
FAQs
- 1. Is it safe to disable updates on Windows 7? - It's generally safe but can expose your system to security risks.
- 2. How often should I check for updates if I disable them? - Ideally, check every month.
- 3. Can I selectively choose which updates to install? - Yes, you can manually install updates after disabling automatic ones.
- 4. Will disabling updates affect my applications? - Mostly, it should not affect applications, but security software may require updates.
- 5. How do I re-enable updates? - Simply reverse the steps you took to disable updates in the methods above.
- 6. What happens if I don’t update Windows 7? - Your system may become vulnerable to security threats.
- 7. Are there any alternatives to Windows 7 updates? - You can manually download updates from the Microsoft Update Catalog.
- 8. Can disabling updates speed up my computer? - Yes, particularly if updates were causing slowdowns during installations.
- 9. What are the risks of keeping updates off for too long? - Long-term risks include exposure to malware and compatibility issues with newer software.
- 10. Is there a way to schedule updates instead of turning them off completely? - Yes, you can set a specific time for updates to occur in the Windows Update settings.
Random Reads
- Why your phone disconnects from wifi
- Turn off microsoft defender windows 10
- Turn off ad blocking google chrome
- How to make a google spreadsheet beginners guide
- How to make a website with word
- How to make a working fridge in minecraft
- How to get urine smell out of concrete permanently
- Connect two bluetooth speakers
- Connect universal remote tv
- Why chatgpt stops suddenly